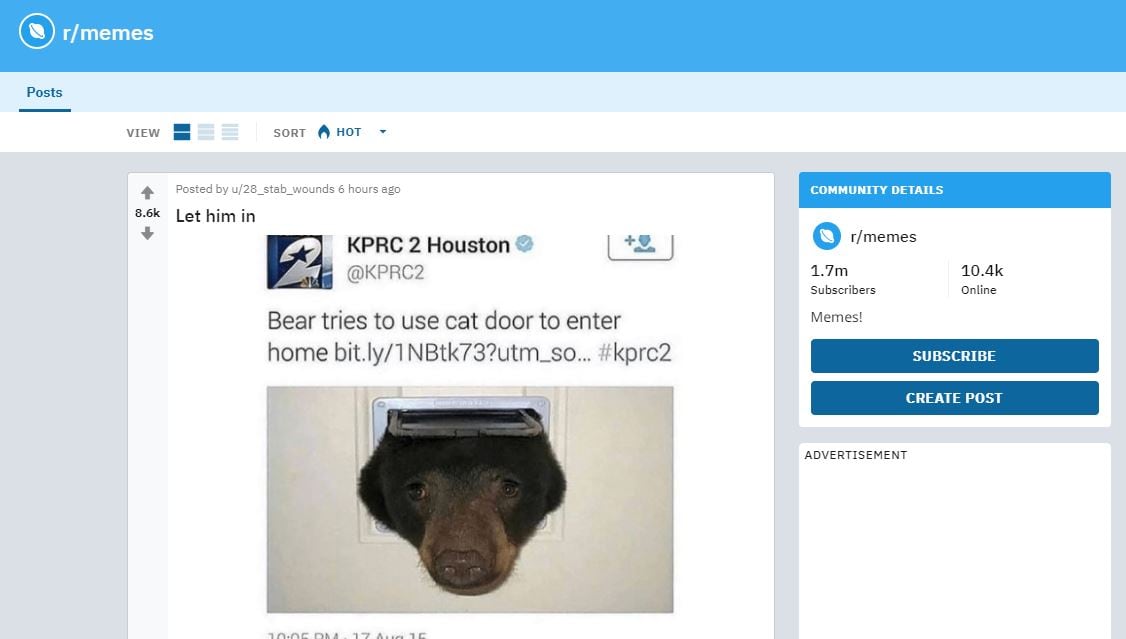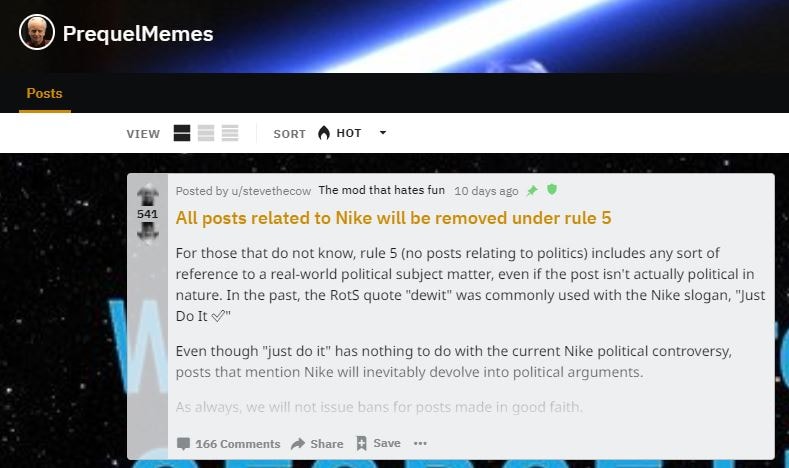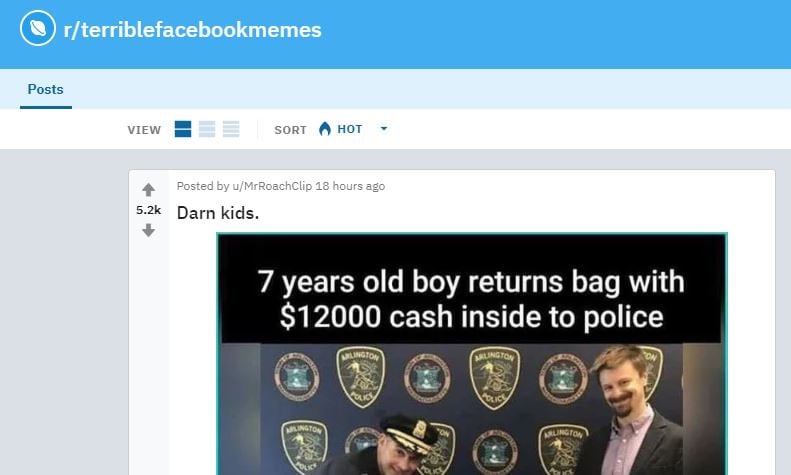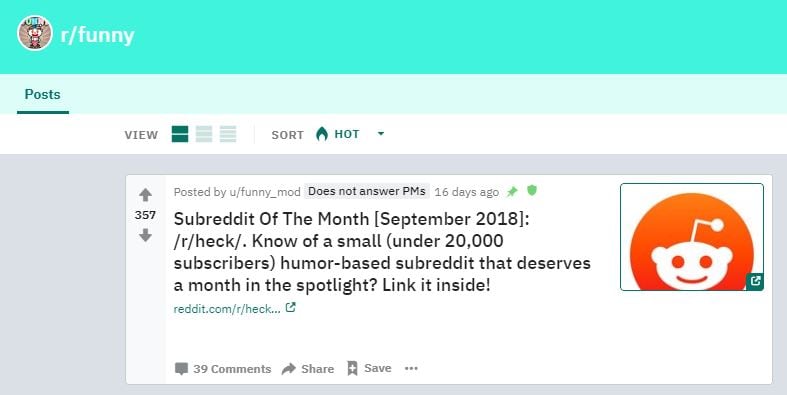Updated What Is Emoji and What Does It Mean?

What Is Emoji and What Does It Mean?
What Is Emoji?

Shanoon Cox
Mar 27, 2024• Proven solutions
If you ever wondered what is emoji, and how the term relates (or unrelates) to its elder sibling emoticon, you are at the right place. In the following sections, you will learn some quite interesting facts about the two, what different types of emojis are available, and what do they mean.
Because understanding the meaning of emojis is more important as compared to knowing what is an emoji itself, here you will get all the related details, relevant answers, and some best practice tips.
Part 1: What Is an Emoji?

In a nutshell, an emoji is a graphical image that reflects a certain facial expression. Emojis are created using a drawing tool, and are incorporated into a unique 16-bit Unicode in order to make them compatible with operating systems of the most common devices and platforms like iOS, Android, macOS, and Windows.
In addition to being merely a picture, emojis are also animated to exaggerate the message senders’ emotions. You can find a couple of decent examples of such animations while using Skype messenger.
The reason behind emojis being more popular than the emoticons used earlier is the close resemblance of the former to the real-like expressions that they reflect when sent to a recipient. Therefore, it would be safe to say that a single emoji could be worth several sentences while texting if used correctly.
Part 2: What are the Differences Between Emojis and Emoticons?
As explained earlier, the emojis are graphical and sometimes animated Unicode illustrations that can be included in the text messages as objects.
On the other hand, the emoticons are formed using the ASCII characters, and no specific coding is required at the users’ side to create them. Simply put, an emoticon can be easily added to a text message or even to an email merely by using a combination of letters on the keyboard.
For instance, to create an emoticon of a smiley face, all you need to do is, type a colon sign along with a closing brace. (E.g. Typing a : and ) without space will become a smiling face, a : and ( will form a sad face, and so on).
To be clearer, emojis can be considered an advanced, better, and evolved version of emoticons. While the latter can be formed using simple characters like letters and symbols, the former is inserted as an object in the text messages.
Part 3: Where to Find the Meaning of Emojis?
Once you have understood what emoji is, it is now time to learn what the emojis mean. This part is imperative to ensure you don’t send a wrong emotional expression to your friends or family members, and get into some awkward situation after that.
Below is a list of some useful online websites and dictionaries that can help you find correct emojis along with their meanings to make your text conversation more meaningful and interesting:
1. Emojipedia

Emojipedia is an online library that holds several emojis. All the emojis that the portal has are placed in their corresponding categories.
Another section on the landing page of the website contains some of the most popular emojis, i.e. those that are mostly used by the texters during their conversions. Furthermore, the name of the emoji is present right next to it, and the entire part is hyperlinked which when clicked, takes you to a new page that has all the details about the object including its meaning, alternate names, and a button to copy the emoji to the clip board. The copied element can then be pasted in the text input field of a compatible messenger such as Facebook.
2. EMOJI DICTIONARY
https://www.dictionary.com/e/emoji/

EMOJI DICTIONARY is another online portal that contains almost all the commonly used emojis. The upper section of the page is dedicated to ‘Featured Terms’ with a slider that has all the featured emojis. The next segment lists all the categories other than emojis.
The bottom area of the landing page has all the emojis along with their names and/or the supported devices. All the names in the section are hyperlinked that open a new page when clicked, and show all the details such as examples, usage, and origin related to that particular emoji.
3. Emoji Dictionary
https://emojidictionary.emojifoundation.com/

This one is unique in its own way as in along with listing the most popular emojis and their names and definitions, it also allows you to include your own information in case you know something other than what is already present.
In addition to displaying the top emojis right on the landing page, the portal also has a category list where each segment holds its corresponding objects. This helps in locating your favorite elements easily and quickly. Furthermore, when you click an emoji, a new page opens up with all its definition from different aspects such as nouns, verbs, etc., along with a ‘Copy’ button that lets you copy the image to the clipboard, and use it on a compatible messaging app.
4. EmojiMeanings
https://www.emojimeanings.net/

The landing page of EmojiMeanings is populated with all the categories where each holds several relevant emojis, thus making it easier for the users to find and learn their meaning. The home page also has complete information about what emojis are, how they are different from emoticons, and what does the term ‘smiley’ actually mean.
When you click a category, a new page opens up with three major columns titled as ‘Emoji’, ‘Meaning’, and ‘Unicode’ that show an emoji itself, explain what it means, and what Unicode is used to form it respectively. All the emojis on EmojiMeanings are usually compatible with WhatsApp and Facebook.
5. HotEmoji
https://hotemoji.com/emoji-meanings.html

HotEmoji is yet another online portal that lists almost all the emojis along with their meanings. Each entry is hyperlinked which when clicked opens a new web page dedicated to that particular emoji where all the details about it are mentioned.
The new page also has a ‘Copy’ button that can be used to copy the object to the clipboard, and then the element can be pasted onto any compatible messenger during a text conversation.
Part 4: How to Find Emoji on Any Device?
While locating and inserting emojis on any messaging app on your smartphone is fairly simple as the messenger already has an icon that opens the entire emoji library when tapped, things are a bit tricky while using a Mac or Windows PC. Therefore, the following points explain how to find and use emojis on the computer running any of these operating systems:
How to Find Emojis on Windows 8 and Windows 10
On Windows 8 or Windows 10 computers, click the ‘Keyboard’ icon that is present in the ‘Notification area’ at the bottom-right corner of the screen, i.e. right side of the taskbar. When the list of emojis appears, you can click your favorite one and use it in the messenger.
How to Find Emojis on macOS
While using a Mac computer, you can open the app you want to add an emoji to, and then press the ctrl + cmd + spacebar keys on the keyboard.
Part 5: Most Common Emoji Categories

Some of the most commonly used categories that you must know after understanding what is an emoji include:
- Smileys & People – Holds the images of faces reflecting facial expressions and the vector images/animations of some popular people
- Animals & Nature – Contains the images/animations of animals and other natural elements such as trees, rocks, mountains, etc.
- Food & Drink – This category has vector images of beautifully decorated and well-aligned wine glasses, soft drink cans, pizza slices, etc.
- Activity – Has the emojis that reflect certain actions such as dance stances, walking, running, etc.
- Travel & Places – Is equipped with vectors of transportation mediums and locations such as trains, buses, buildings, banks, etc.
- Objects – Is populated with miscellaneous objects like a pair of shoes, suits, clocks, socks, etc.
- Symbols – This one consists of different types of symbols such as an equal to sign, stop sign, delta symbol, and many more
- Flags – This category contains flags of almost all the countries of the world. These emojis are mostly used to illustrate your current or destination location for reference
Part 6: Tips of Using Emojis
It is always a good idea to use emojis every now and then. However, using too many of them in your conversation might make the entire text look overly populated, and your communication partner may lose interest in you. Therefore, understanding when and how to use emojis is as important as it is to know what the emoji means.
Add Emojis to Video with Filmora

If you want to add animated emojis to video and share on social media, then Filmora is a good choice. Besides the built-in free animated emojis under Effects tab, you will also find some free or paid animated emojis or stickers on the effects store Filmstock. Download the free trial version of Filmora and create videos with fun.

Shanoon Cox
Shanoon Cox is a writer and a lover of all things video.
Follow @Shanoon Cox
Shanoon Cox
Mar 27, 2024• Proven solutions
If you ever wondered what is emoji, and how the term relates (or unrelates) to its elder sibling emoticon, you are at the right place. In the following sections, you will learn some quite interesting facts about the two, what different types of emojis are available, and what do they mean.
Because understanding the meaning of emojis is more important as compared to knowing what is an emoji itself, here you will get all the related details, relevant answers, and some best practice tips.
Part 1: What Is an Emoji?

In a nutshell, an emoji is a graphical image that reflects a certain facial expression. Emojis are created using a drawing tool, and are incorporated into a unique 16-bit Unicode in order to make them compatible with operating systems of the most common devices and platforms like iOS, Android, macOS, and Windows.
In addition to being merely a picture, emojis are also animated to exaggerate the message senders’ emotions. You can find a couple of decent examples of such animations while using Skype messenger.
The reason behind emojis being more popular than the emoticons used earlier is the close resemblance of the former to the real-like expressions that they reflect when sent to a recipient. Therefore, it would be safe to say that a single emoji could be worth several sentences while texting if used correctly.
Part 2: What are the Differences Between Emojis and Emoticons?
As explained earlier, the emojis are graphical and sometimes animated Unicode illustrations that can be included in the text messages as objects.
On the other hand, the emoticons are formed using the ASCII characters, and no specific coding is required at the users’ side to create them. Simply put, an emoticon can be easily added to a text message or even to an email merely by using a combination of letters on the keyboard.
For instance, to create an emoticon of a smiley face, all you need to do is, type a colon sign along with a closing brace. (E.g. Typing a : and ) without space will become a smiling face, a : and ( will form a sad face, and so on).
To be clearer, emojis can be considered an advanced, better, and evolved version of emoticons. While the latter can be formed using simple characters like letters and symbols, the former is inserted as an object in the text messages.
Part 3: Where to Find the Meaning of Emojis?
Once you have understood what emoji is, it is now time to learn what the emojis mean. This part is imperative to ensure you don’t send a wrong emotional expression to your friends or family members, and get into some awkward situation after that.
Below is a list of some useful online websites and dictionaries that can help you find correct emojis along with their meanings to make your text conversation more meaningful and interesting:
1. Emojipedia

Emojipedia is an online library that holds several emojis. All the emojis that the portal has are placed in their corresponding categories.
Another section on the landing page of the website contains some of the most popular emojis, i.e. those that are mostly used by the texters during their conversions. Furthermore, the name of the emoji is present right next to it, and the entire part is hyperlinked which when clicked, takes you to a new page that has all the details about the object including its meaning, alternate names, and a button to copy the emoji to the clip board. The copied element can then be pasted in the text input field of a compatible messenger such as Facebook.
2. EMOJI DICTIONARY
https://www.dictionary.com/e/emoji/

EMOJI DICTIONARY is another online portal that contains almost all the commonly used emojis. The upper section of the page is dedicated to ‘Featured Terms’ with a slider that has all the featured emojis. The next segment lists all the categories other than emojis.
The bottom area of the landing page has all the emojis along with their names and/or the supported devices. All the names in the section are hyperlinked that open a new page when clicked, and show all the details such as examples, usage, and origin related to that particular emoji.
3. Emoji Dictionary
https://emojidictionary.emojifoundation.com/

This one is unique in its own way as in along with listing the most popular emojis and their names and definitions, it also allows you to include your own information in case you know something other than what is already present.
In addition to displaying the top emojis right on the landing page, the portal also has a category list where each segment holds its corresponding objects. This helps in locating your favorite elements easily and quickly. Furthermore, when you click an emoji, a new page opens up with all its definition from different aspects such as nouns, verbs, etc., along with a ‘Copy’ button that lets you copy the image to the clipboard, and use it on a compatible messaging app.
4. EmojiMeanings
https://www.emojimeanings.net/

The landing page of EmojiMeanings is populated with all the categories where each holds several relevant emojis, thus making it easier for the users to find and learn their meaning. The home page also has complete information about what emojis are, how they are different from emoticons, and what does the term ‘smiley’ actually mean.
When you click a category, a new page opens up with three major columns titled as ‘Emoji’, ‘Meaning’, and ‘Unicode’ that show an emoji itself, explain what it means, and what Unicode is used to form it respectively. All the emojis on EmojiMeanings are usually compatible with WhatsApp and Facebook.
5. HotEmoji
https://hotemoji.com/emoji-meanings.html

HotEmoji is yet another online portal that lists almost all the emojis along with their meanings. Each entry is hyperlinked which when clicked opens a new web page dedicated to that particular emoji where all the details about it are mentioned.
The new page also has a ‘Copy’ button that can be used to copy the object to the clipboard, and then the element can be pasted onto any compatible messenger during a text conversation.
Part 4: How to Find Emoji on Any Device?
While locating and inserting emojis on any messaging app on your smartphone is fairly simple as the messenger already has an icon that opens the entire emoji library when tapped, things are a bit tricky while using a Mac or Windows PC. Therefore, the following points explain how to find and use emojis on the computer running any of these operating systems:
How to Find Emojis on Windows 8 and Windows 10
On Windows 8 or Windows 10 computers, click the ‘Keyboard’ icon that is present in the ‘Notification area’ at the bottom-right corner of the screen, i.e. right side of the taskbar. When the list of emojis appears, you can click your favorite one and use it in the messenger.
How to Find Emojis on macOS
While using a Mac computer, you can open the app you want to add an emoji to, and then press the ctrl + cmd + spacebar keys on the keyboard.
Part 5: Most Common Emoji Categories

Some of the most commonly used categories that you must know after understanding what is an emoji include:
- Smileys & People – Holds the images of faces reflecting facial expressions and the vector images/animations of some popular people
- Animals & Nature – Contains the images/animations of animals and other natural elements such as trees, rocks, mountains, etc.
- Food & Drink – This category has vector images of beautifully decorated and well-aligned wine glasses, soft drink cans, pizza slices, etc.
- Activity – Has the emojis that reflect certain actions such as dance stances, walking, running, etc.
- Travel & Places – Is equipped with vectors of transportation mediums and locations such as trains, buses, buildings, banks, etc.
- Objects – Is populated with miscellaneous objects like a pair of shoes, suits, clocks, socks, etc.
- Symbols – This one consists of different types of symbols such as an equal to sign, stop sign, delta symbol, and many more
- Flags – This category contains flags of almost all the countries of the world. These emojis are mostly used to illustrate your current or destination location for reference
Part 6: Tips of Using Emojis
It is always a good idea to use emojis every now and then. However, using too many of them in your conversation might make the entire text look overly populated, and your communication partner may lose interest in you. Therefore, understanding when and how to use emojis is as important as it is to know what the emoji means.
Add Emojis to Video with Filmora

If you want to add animated emojis to video and share on social media, then Filmora is a good choice. Besides the built-in free animated emojis under Effects tab, you will also find some free or paid animated emojis or stickers on the effects store Filmstock. Download the free trial version of Filmora and create videos with fun.

Shanoon Cox
Shanoon Cox is a writer and a lover of all things video.
Follow @Shanoon Cox
Shanoon Cox
Mar 27, 2024• Proven solutions
If you ever wondered what is emoji, and how the term relates (or unrelates) to its elder sibling emoticon, you are at the right place. In the following sections, you will learn some quite interesting facts about the two, what different types of emojis are available, and what do they mean.
Because understanding the meaning of emojis is more important as compared to knowing what is an emoji itself, here you will get all the related details, relevant answers, and some best practice tips.
Part 1: What Is an Emoji?

In a nutshell, an emoji is a graphical image that reflects a certain facial expression. Emojis are created using a drawing tool, and are incorporated into a unique 16-bit Unicode in order to make them compatible with operating systems of the most common devices and platforms like iOS, Android, macOS, and Windows.
In addition to being merely a picture, emojis are also animated to exaggerate the message senders’ emotions. You can find a couple of decent examples of such animations while using Skype messenger.
The reason behind emojis being more popular than the emoticons used earlier is the close resemblance of the former to the real-like expressions that they reflect when sent to a recipient. Therefore, it would be safe to say that a single emoji could be worth several sentences while texting if used correctly.
Part 2: What are the Differences Between Emojis and Emoticons?
As explained earlier, the emojis are graphical and sometimes animated Unicode illustrations that can be included in the text messages as objects.
On the other hand, the emoticons are formed using the ASCII characters, and no specific coding is required at the users’ side to create them. Simply put, an emoticon can be easily added to a text message or even to an email merely by using a combination of letters on the keyboard.
For instance, to create an emoticon of a smiley face, all you need to do is, type a colon sign along with a closing brace. (E.g. Typing a : and ) without space will become a smiling face, a : and ( will form a sad face, and so on).
To be clearer, emojis can be considered an advanced, better, and evolved version of emoticons. While the latter can be formed using simple characters like letters and symbols, the former is inserted as an object in the text messages.
Part 3: Where to Find the Meaning of Emojis?
Once you have understood what emoji is, it is now time to learn what the emojis mean. This part is imperative to ensure you don’t send a wrong emotional expression to your friends or family members, and get into some awkward situation after that.
Below is a list of some useful online websites and dictionaries that can help you find correct emojis along with their meanings to make your text conversation more meaningful and interesting:
1. Emojipedia

Emojipedia is an online library that holds several emojis. All the emojis that the portal has are placed in their corresponding categories.
Another section on the landing page of the website contains some of the most popular emojis, i.e. those that are mostly used by the texters during their conversions. Furthermore, the name of the emoji is present right next to it, and the entire part is hyperlinked which when clicked, takes you to a new page that has all the details about the object including its meaning, alternate names, and a button to copy the emoji to the clip board. The copied element can then be pasted in the text input field of a compatible messenger such as Facebook.
2. EMOJI DICTIONARY
https://www.dictionary.com/e/emoji/

EMOJI DICTIONARY is another online portal that contains almost all the commonly used emojis. The upper section of the page is dedicated to ‘Featured Terms’ with a slider that has all the featured emojis. The next segment lists all the categories other than emojis.
The bottom area of the landing page has all the emojis along with their names and/or the supported devices. All the names in the section are hyperlinked that open a new page when clicked, and show all the details such as examples, usage, and origin related to that particular emoji.
3. Emoji Dictionary
https://emojidictionary.emojifoundation.com/

This one is unique in its own way as in along with listing the most popular emojis and their names and definitions, it also allows you to include your own information in case you know something other than what is already present.
In addition to displaying the top emojis right on the landing page, the portal also has a category list where each segment holds its corresponding objects. This helps in locating your favorite elements easily and quickly. Furthermore, when you click an emoji, a new page opens up with all its definition from different aspects such as nouns, verbs, etc., along with a ‘Copy’ button that lets you copy the image to the clipboard, and use it on a compatible messaging app.
4. EmojiMeanings
https://www.emojimeanings.net/

The landing page of EmojiMeanings is populated with all the categories where each holds several relevant emojis, thus making it easier for the users to find and learn their meaning. The home page also has complete information about what emojis are, how they are different from emoticons, and what does the term ‘smiley’ actually mean.
When you click a category, a new page opens up with three major columns titled as ‘Emoji’, ‘Meaning’, and ‘Unicode’ that show an emoji itself, explain what it means, and what Unicode is used to form it respectively. All the emojis on EmojiMeanings are usually compatible with WhatsApp and Facebook.
5. HotEmoji
https://hotemoji.com/emoji-meanings.html

HotEmoji is yet another online portal that lists almost all the emojis along with their meanings. Each entry is hyperlinked which when clicked opens a new web page dedicated to that particular emoji where all the details about it are mentioned.
The new page also has a ‘Copy’ button that can be used to copy the object to the clipboard, and then the element can be pasted onto any compatible messenger during a text conversation.
Part 4: How to Find Emoji on Any Device?
While locating and inserting emojis on any messaging app on your smartphone is fairly simple as the messenger already has an icon that opens the entire emoji library when tapped, things are a bit tricky while using a Mac or Windows PC. Therefore, the following points explain how to find and use emojis on the computer running any of these operating systems:
How to Find Emojis on Windows 8 and Windows 10
On Windows 8 or Windows 10 computers, click the ‘Keyboard’ icon that is present in the ‘Notification area’ at the bottom-right corner of the screen, i.e. right side of the taskbar. When the list of emojis appears, you can click your favorite one and use it in the messenger.
How to Find Emojis on macOS
While using a Mac computer, you can open the app you want to add an emoji to, and then press the ctrl + cmd + spacebar keys on the keyboard.
Part 5: Most Common Emoji Categories

Some of the most commonly used categories that you must know after understanding what is an emoji include:
- Smileys & People – Holds the images of faces reflecting facial expressions and the vector images/animations of some popular people
- Animals & Nature – Contains the images/animations of animals and other natural elements such as trees, rocks, mountains, etc.
- Food & Drink – This category has vector images of beautifully decorated and well-aligned wine glasses, soft drink cans, pizza slices, etc.
- Activity – Has the emojis that reflect certain actions such as dance stances, walking, running, etc.
- Travel & Places – Is equipped with vectors of transportation mediums and locations such as trains, buses, buildings, banks, etc.
- Objects – Is populated with miscellaneous objects like a pair of shoes, suits, clocks, socks, etc.
- Symbols – This one consists of different types of symbols such as an equal to sign, stop sign, delta symbol, and many more
- Flags – This category contains flags of almost all the countries of the world. These emojis are mostly used to illustrate your current or destination location for reference
Part 6: Tips of Using Emojis
It is always a good idea to use emojis every now and then. However, using too many of them in your conversation might make the entire text look overly populated, and your communication partner may lose interest in you. Therefore, understanding when and how to use emojis is as important as it is to know what the emoji means.
Add Emojis to Video with Filmora

If you want to add animated emojis to video and share on social media, then Filmora is a good choice. Besides the built-in free animated emojis under Effects tab, you will also find some free or paid animated emojis or stickers on the effects store Filmstock. Download the free trial version of Filmora and create videos with fun.

Shanoon Cox
Shanoon Cox is a writer and a lover of all things video.
Follow @Shanoon Cox
Shanoon Cox
Mar 27, 2024• Proven solutions
If you ever wondered what is emoji, and how the term relates (or unrelates) to its elder sibling emoticon, you are at the right place. In the following sections, you will learn some quite interesting facts about the two, what different types of emojis are available, and what do they mean.
Because understanding the meaning of emojis is more important as compared to knowing what is an emoji itself, here you will get all the related details, relevant answers, and some best practice tips.
Part 1: What Is an Emoji?

In a nutshell, an emoji is a graphical image that reflects a certain facial expression. Emojis are created using a drawing tool, and are incorporated into a unique 16-bit Unicode in order to make them compatible with operating systems of the most common devices and platforms like iOS, Android, macOS, and Windows.
In addition to being merely a picture, emojis are also animated to exaggerate the message senders’ emotions. You can find a couple of decent examples of such animations while using Skype messenger.
The reason behind emojis being more popular than the emoticons used earlier is the close resemblance of the former to the real-like expressions that they reflect when sent to a recipient. Therefore, it would be safe to say that a single emoji could be worth several sentences while texting if used correctly.
Part 2: What are the Differences Between Emojis and Emoticons?
As explained earlier, the emojis are graphical and sometimes animated Unicode illustrations that can be included in the text messages as objects.
On the other hand, the emoticons are formed using the ASCII characters, and no specific coding is required at the users’ side to create them. Simply put, an emoticon can be easily added to a text message or even to an email merely by using a combination of letters on the keyboard.
For instance, to create an emoticon of a smiley face, all you need to do is, type a colon sign along with a closing brace. (E.g. Typing a : and ) without space will become a smiling face, a : and ( will form a sad face, and so on).
To be clearer, emojis can be considered an advanced, better, and evolved version of emoticons. While the latter can be formed using simple characters like letters and symbols, the former is inserted as an object in the text messages.
Part 3: Where to Find the Meaning of Emojis?
Once you have understood what emoji is, it is now time to learn what the emojis mean. This part is imperative to ensure you don’t send a wrong emotional expression to your friends or family members, and get into some awkward situation after that.
Below is a list of some useful online websites and dictionaries that can help you find correct emojis along with their meanings to make your text conversation more meaningful and interesting:
1. Emojipedia

Emojipedia is an online library that holds several emojis. All the emojis that the portal has are placed in their corresponding categories.
Another section on the landing page of the website contains some of the most popular emojis, i.e. those that are mostly used by the texters during their conversions. Furthermore, the name of the emoji is present right next to it, and the entire part is hyperlinked which when clicked, takes you to a new page that has all the details about the object including its meaning, alternate names, and a button to copy the emoji to the clip board. The copied element can then be pasted in the text input field of a compatible messenger such as Facebook.
2. EMOJI DICTIONARY
https://www.dictionary.com/e/emoji/

EMOJI DICTIONARY is another online portal that contains almost all the commonly used emojis. The upper section of the page is dedicated to ‘Featured Terms’ with a slider that has all the featured emojis. The next segment lists all the categories other than emojis.
The bottom area of the landing page has all the emojis along with their names and/or the supported devices. All the names in the section are hyperlinked that open a new page when clicked, and show all the details such as examples, usage, and origin related to that particular emoji.
3. Emoji Dictionary
https://emojidictionary.emojifoundation.com/

This one is unique in its own way as in along with listing the most popular emojis and their names and definitions, it also allows you to include your own information in case you know something other than what is already present.
In addition to displaying the top emojis right on the landing page, the portal also has a category list where each segment holds its corresponding objects. This helps in locating your favorite elements easily and quickly. Furthermore, when you click an emoji, a new page opens up with all its definition from different aspects such as nouns, verbs, etc., along with a ‘Copy’ button that lets you copy the image to the clipboard, and use it on a compatible messaging app.
4. EmojiMeanings
https://www.emojimeanings.net/

The landing page of EmojiMeanings is populated with all the categories where each holds several relevant emojis, thus making it easier for the users to find and learn their meaning. The home page also has complete information about what emojis are, how they are different from emoticons, and what does the term ‘smiley’ actually mean.
When you click a category, a new page opens up with three major columns titled as ‘Emoji’, ‘Meaning’, and ‘Unicode’ that show an emoji itself, explain what it means, and what Unicode is used to form it respectively. All the emojis on EmojiMeanings are usually compatible with WhatsApp and Facebook.
5. HotEmoji
https://hotemoji.com/emoji-meanings.html

HotEmoji is yet another online portal that lists almost all the emojis along with their meanings. Each entry is hyperlinked which when clicked opens a new web page dedicated to that particular emoji where all the details about it are mentioned.
The new page also has a ‘Copy’ button that can be used to copy the object to the clipboard, and then the element can be pasted onto any compatible messenger during a text conversation.
Part 4: How to Find Emoji on Any Device?
While locating and inserting emojis on any messaging app on your smartphone is fairly simple as the messenger already has an icon that opens the entire emoji library when tapped, things are a bit tricky while using a Mac or Windows PC. Therefore, the following points explain how to find and use emojis on the computer running any of these operating systems:
How to Find Emojis on Windows 8 and Windows 10
On Windows 8 or Windows 10 computers, click the ‘Keyboard’ icon that is present in the ‘Notification area’ at the bottom-right corner of the screen, i.e. right side of the taskbar. When the list of emojis appears, you can click your favorite one and use it in the messenger.
How to Find Emojis on macOS
While using a Mac computer, you can open the app you want to add an emoji to, and then press the ctrl + cmd + spacebar keys on the keyboard.
Part 5: Most Common Emoji Categories

Some of the most commonly used categories that you must know after understanding what is an emoji include:
- Smileys & People – Holds the images of faces reflecting facial expressions and the vector images/animations of some popular people
- Animals & Nature – Contains the images/animations of animals and other natural elements such as trees, rocks, mountains, etc.
- Food & Drink – This category has vector images of beautifully decorated and well-aligned wine glasses, soft drink cans, pizza slices, etc.
- Activity – Has the emojis that reflect certain actions such as dance stances, walking, running, etc.
- Travel & Places – Is equipped with vectors of transportation mediums and locations such as trains, buses, buildings, banks, etc.
- Objects – Is populated with miscellaneous objects like a pair of shoes, suits, clocks, socks, etc.
- Symbols – This one consists of different types of symbols such as an equal to sign, stop sign, delta symbol, and many more
- Flags – This category contains flags of almost all the countries of the world. These emojis are mostly used to illustrate your current or destination location for reference
Part 6: Tips of Using Emojis
It is always a good idea to use emojis every now and then. However, using too many of them in your conversation might make the entire text look overly populated, and your communication partner may lose interest in you. Therefore, understanding when and how to use emojis is as important as it is to know what the emoji means.
Add Emojis to Video with Filmora

If you want to add animated emojis to video and share on social media, then Filmora is a good choice. Besides the built-in free animated emojis under Effects tab, you will also find some free or paid animated emojis or stickers on the effects store Filmstock. Download the free trial version of Filmora and create videos with fun.

Shanoon Cox
Shanoon Cox is a writer and a lover of all things video.
Follow @Shanoon Cox
How to Make a Photo Collage Using iPhoto?
How to Make a Photo Collage on Mac/iPhone Using iPhoto?

Shanoon Cox
Mar 27, 2024• Proven solutions
iPhoto is a photo library familiar to iOS users. It can help you easily organize, store and sort images, and even make a slide show to help you enjoy photos. This is why, even though Apple no longer develops iPhoto, some people use it.
Update: On April 8, 2015, Apple has launched a new Photos app on OS X Yosemite, which means Apple has stopped developing iPhoto. However, if you like iPhoto, you can still use it.
The following will introduce how to use the iPhoto collage maker on Mac or iPhone. At the end of this article, iPhoto alternative software will serve as your reference.
Part 1: How to Make a Photo Collage in iPhoto?
Here are the quick steps to create a photo collage with iPhoto.
Step 1: Launch iPhoto and click “Events” in the side menu.
Step 2: Hold “Shift” and click each photo you want to include in your photo collage.
Step 3: Click the “+” button in the lower-left corner and select Card in the pop-up window.
Step 4: Choose “Picture Collage”, which should be under the Any Occasion section if you are using the iPhoto 11.
Step 5: You’ll notice that all the templates are sorted based on the occasion.
Step 6: Drag photos to the template and pick a background, orientation and design.
Step 7: Click the Buy button on the lower right-hand corner of the collage editor, or go to the Share menu and email it to yourself or family members.
But before you make a photo collage using iPhoto, here are some important things for you to know:
- Technically, iPhoto can’t make fancy photo collages like other Photo collages makers on Mac. So don’t expect too much of it. iPhoto only creates greeting cards with a simple collage layout.
- The templates iPhoto offers are quite limited and ordinary that you might feel a little disappointed.
- iPhoto offers no share options to save photo collages to desktop or to post on Facebook, which is a basic feature of picture collage editor.
Part 2: What Replaces iPhoto on Mac/iPhone?
Since iPhoto’s functions are not sufficient, we will introduce some alternative collage makers that you may be interested in.
Alternative to Make a Short Video, Slideshow, or Photo Collage: Wondershare Filmora
If there are too many photos to save or share with friends and family, you can use these images to make short videos to better collage and share. Filmora can do this for you, through which you can easily crop, add effects, split the screen, and merge photos. In order to make the “photo video” lively and exciting, you can also add music, audio, animation, title, music, etc. to it.
Alternative to Organize, Store, and Sort Images: iCloud
Migrating your photos to iCloud is a wise choice. iCloud is the best photo storage for iOS or Mac users. You don’t need to download other apps or software. Just allow iCloud to back up the photo’s library in the settings.
The best thing is that you can view iCloud photos anytime and anywhere after logging in to your iCloud account. You can also automatically share photos with others by opening “Shared Album”. However, if there are too many photos, a paid subscription may be required to upgrade the storage space.
Conclusion
Above are the steps to make a photo collage using iPhoto on Mac/iPhone. We also list alternative methods to meet the different needs of the Photo library. So, if this isn’t quite what you’re looking for, you can also use some online photo collage service instead. If you want to have more fun editing photo stories, welcome to download Filmora and make more memorable and interesting videos.

Shanoon Cox
Shanoon Cox is a writer and a lover of all things video.
Follow @Shanoon Cox
Shanoon Cox
Mar 27, 2024• Proven solutions
iPhoto is a photo library familiar to iOS users. It can help you easily organize, store and sort images, and even make a slide show to help you enjoy photos. This is why, even though Apple no longer develops iPhoto, some people use it.
Update: On April 8, 2015, Apple has launched a new Photos app on OS X Yosemite, which means Apple has stopped developing iPhoto. However, if you like iPhoto, you can still use it.
The following will introduce how to use the iPhoto collage maker on Mac or iPhone. At the end of this article, iPhoto alternative software will serve as your reference.
Part 1: How to Make a Photo Collage in iPhoto?
Here are the quick steps to create a photo collage with iPhoto.
Step 1: Launch iPhoto and click “Events” in the side menu.
Step 2: Hold “Shift” and click each photo you want to include in your photo collage.
Step 3: Click the “+” button in the lower-left corner and select Card in the pop-up window.
Step 4: Choose “Picture Collage”, which should be under the Any Occasion section if you are using the iPhoto 11.
Step 5: You’ll notice that all the templates are sorted based on the occasion.
Step 6: Drag photos to the template and pick a background, orientation and design.
Step 7: Click the Buy button on the lower right-hand corner of the collage editor, or go to the Share menu and email it to yourself or family members.
But before you make a photo collage using iPhoto, here are some important things for you to know:
- Technically, iPhoto can’t make fancy photo collages like other Photo collages makers on Mac. So don’t expect too much of it. iPhoto only creates greeting cards with a simple collage layout.
- The templates iPhoto offers are quite limited and ordinary that you might feel a little disappointed.
- iPhoto offers no share options to save photo collages to desktop or to post on Facebook, which is a basic feature of picture collage editor.
Part 2: What Replaces iPhoto on Mac/iPhone?
Since iPhoto’s functions are not sufficient, we will introduce some alternative collage makers that you may be interested in.
Alternative to Make a Short Video, Slideshow, or Photo Collage: Wondershare Filmora
If there are too many photos to save or share with friends and family, you can use these images to make short videos to better collage and share. Filmora can do this for you, through which you can easily crop, add effects, split the screen, and merge photos. In order to make the “photo video” lively and exciting, you can also add music, audio, animation, title, music, etc. to it.
Alternative to Organize, Store, and Sort Images: iCloud
Migrating your photos to iCloud is a wise choice. iCloud is the best photo storage for iOS or Mac users. You don’t need to download other apps or software. Just allow iCloud to back up the photo’s library in the settings.
The best thing is that you can view iCloud photos anytime and anywhere after logging in to your iCloud account. You can also automatically share photos with others by opening “Shared Album”. However, if there are too many photos, a paid subscription may be required to upgrade the storage space.
Conclusion
Above are the steps to make a photo collage using iPhoto on Mac/iPhone. We also list alternative methods to meet the different needs of the Photo library. So, if this isn’t quite what you’re looking for, you can also use some online photo collage service instead. If you want to have more fun editing photo stories, welcome to download Filmora and make more memorable and interesting videos.

Shanoon Cox
Shanoon Cox is a writer and a lover of all things video.
Follow @Shanoon Cox
Shanoon Cox
Mar 27, 2024• Proven solutions
iPhoto is a photo library familiar to iOS users. It can help you easily organize, store and sort images, and even make a slide show to help you enjoy photos. This is why, even though Apple no longer develops iPhoto, some people use it.
Update: On April 8, 2015, Apple has launched a new Photos app on OS X Yosemite, which means Apple has stopped developing iPhoto. However, if you like iPhoto, you can still use it.
The following will introduce how to use the iPhoto collage maker on Mac or iPhone. At the end of this article, iPhoto alternative software will serve as your reference.
Part 1: How to Make a Photo Collage in iPhoto?
Here are the quick steps to create a photo collage with iPhoto.
Step 1: Launch iPhoto and click “Events” in the side menu.
Step 2: Hold “Shift” and click each photo you want to include in your photo collage.
Step 3: Click the “+” button in the lower-left corner and select Card in the pop-up window.
Step 4: Choose “Picture Collage”, which should be under the Any Occasion section if you are using the iPhoto 11.
Step 5: You’ll notice that all the templates are sorted based on the occasion.
Step 6: Drag photos to the template and pick a background, orientation and design.
Step 7: Click the Buy button on the lower right-hand corner of the collage editor, or go to the Share menu and email it to yourself or family members.
But before you make a photo collage using iPhoto, here are some important things for you to know:
- Technically, iPhoto can’t make fancy photo collages like other Photo collages makers on Mac. So don’t expect too much of it. iPhoto only creates greeting cards with a simple collage layout.
- The templates iPhoto offers are quite limited and ordinary that you might feel a little disappointed.
- iPhoto offers no share options to save photo collages to desktop or to post on Facebook, which is a basic feature of picture collage editor.
Part 2: What Replaces iPhoto on Mac/iPhone?
Since iPhoto’s functions are not sufficient, we will introduce some alternative collage makers that you may be interested in.
Alternative to Make a Short Video, Slideshow, or Photo Collage: Wondershare Filmora
If there are too many photos to save or share with friends and family, you can use these images to make short videos to better collage and share. Filmora can do this for you, through which you can easily crop, add effects, split the screen, and merge photos. In order to make the “photo video” lively and exciting, you can also add music, audio, animation, title, music, etc. to it.
Alternative to Organize, Store, and Sort Images: iCloud
Migrating your photos to iCloud is a wise choice. iCloud is the best photo storage for iOS or Mac users. You don’t need to download other apps or software. Just allow iCloud to back up the photo’s library in the settings.
The best thing is that you can view iCloud photos anytime and anywhere after logging in to your iCloud account. You can also automatically share photos with others by opening “Shared Album”. However, if there are too many photos, a paid subscription may be required to upgrade the storage space.
Conclusion
Above are the steps to make a photo collage using iPhoto on Mac/iPhone. We also list alternative methods to meet the different needs of the Photo library. So, if this isn’t quite what you’re looking for, you can also use some online photo collage service instead. If you want to have more fun editing photo stories, welcome to download Filmora and make more memorable and interesting videos.

Shanoon Cox
Shanoon Cox is a writer and a lover of all things video.
Follow @Shanoon Cox
Shanoon Cox
Mar 27, 2024• Proven solutions
iPhoto is a photo library familiar to iOS users. It can help you easily organize, store and sort images, and even make a slide show to help you enjoy photos. This is why, even though Apple no longer develops iPhoto, some people use it.
Update: On April 8, 2015, Apple has launched a new Photos app on OS X Yosemite, which means Apple has stopped developing iPhoto. However, if you like iPhoto, you can still use it.
The following will introduce how to use the iPhoto collage maker on Mac or iPhone. At the end of this article, iPhoto alternative software will serve as your reference.
Part 1: How to Make a Photo Collage in iPhoto?
Here are the quick steps to create a photo collage with iPhoto.
Step 1: Launch iPhoto and click “Events” in the side menu.
Step 2: Hold “Shift” and click each photo you want to include in your photo collage.
Step 3: Click the “+” button in the lower-left corner and select Card in the pop-up window.
Step 4: Choose “Picture Collage”, which should be under the Any Occasion section if you are using the iPhoto 11.
Step 5: You’ll notice that all the templates are sorted based on the occasion.
Step 6: Drag photos to the template and pick a background, orientation and design.
Step 7: Click the Buy button on the lower right-hand corner of the collage editor, or go to the Share menu and email it to yourself or family members.
But before you make a photo collage using iPhoto, here are some important things for you to know:
- Technically, iPhoto can’t make fancy photo collages like other Photo collages makers on Mac. So don’t expect too much of it. iPhoto only creates greeting cards with a simple collage layout.
- The templates iPhoto offers are quite limited and ordinary that you might feel a little disappointed.
- iPhoto offers no share options to save photo collages to desktop or to post on Facebook, which is a basic feature of picture collage editor.
Part 2: What Replaces iPhoto on Mac/iPhone?
Since iPhoto’s functions are not sufficient, we will introduce some alternative collage makers that you may be interested in.
Alternative to Make a Short Video, Slideshow, or Photo Collage: Wondershare Filmora
If there are too many photos to save or share with friends and family, you can use these images to make short videos to better collage and share. Filmora can do this for you, through which you can easily crop, add effects, split the screen, and merge photos. In order to make the “photo video” lively and exciting, you can also add music, audio, animation, title, music, etc. to it.
Alternative to Organize, Store, and Sort Images: iCloud
Migrating your photos to iCloud is a wise choice. iCloud is the best photo storage for iOS or Mac users. You don’t need to download other apps or software. Just allow iCloud to back up the photo’s library in the settings.
The best thing is that you can view iCloud photos anytime and anywhere after logging in to your iCloud account. You can also automatically share photos with others by opening “Shared Album”. However, if there are too many photos, a paid subscription may be required to upgrade the storage space.
Conclusion
Above are the steps to make a photo collage using iPhoto on Mac/iPhone. We also list alternative methods to meet the different needs of the Photo library. So, if this isn’t quite what you’re looking for, you can also use some online photo collage service instead. If you want to have more fun editing photo stories, welcome to download Filmora and make more memorable and interesting videos.

Shanoon Cox
Shanoon Cox is a writer and a lover of all things video.
Follow @Shanoon Cox
How to Record and Edit an Animoji or Memoji Karaoke Music Video?
How to Record and Edit an Animoji or Memoji Karaoke Music Video?

Liza Brown
Mar 27, 2024• Proven solutions
Becoming a superstar whose music is adored in every corner of the Earth is not something that can be achieved overnight. The rest of us, who only dream of worldwide fame can just enjoy our favorite songs and from time to time create animoji karaoke music videos for entertainment purposes. Read on if you are not sure what animojis are and how you can use them to create music videos from your iPhone or iPad, because in this article we are going to take you through each step of the process of making an animoji karaoke video.
First, let’s check some popular Memoji Karaoke video from YouTube. The Video below is from YouTuber Memoji Karaoke, enjoy.
What Exactly is The Difference Between Animojis and Memojis?
Animojis and Memojis have taken the world by storm since the first iPhone X model was released back in 2017. Both animojis and memojis utilize facial recognition technologies to track your movements and facial expressions and imitate them in a virtual environment. However, an animoji is a 3D emoji like a monkey, koala, tiger or a unicorn, while memojis are fully customizable avatars that let you create a character from scratch.
Memojis enable you to choose the character’s skin color, head, nose, ear shape or hairstyle, meaning that you can create as many new characters as you want effortlessly. Furthermore, you can add stickers or apply up to five different filters to animojis and memojis you share with your friends.

See best Memoji makers here: Top 8 Memoji Makers to Make a Memoji on PC, Android, and iPhone.
How to Set Up and Create Memojis?
Owners of iPhone X, iPhone XS, iPhone XS Max, and iPadPro can easily make new memojis from their devices. All you have to do in order to start creating a new memoji is open the messaging app, locate the iMessage AppStore icon, tap on it and then tap on the Animoji icon. By doing so you will gain access to all animojis that are available on iOS 12 or other versions of the iOS that support memojis and animojis. After tapping on the New Memoji icon you will be able to see the default character you can customize as you see fit.
You can now get creative and pick one of the countless skin tones, choose how old your character is going to be or select any of the available head, nose and ear shapes. Moreover, you can customize the eye color for each character you create, add eyewear, or decide whether or not your character is going to have facial hair. Once you’re finished customizing a new memoji, simply tap on the Done button and the character you’ve created is going to be saved in your animoji collection. You can edit, duplicate or delete the memojis by tapping on the three dot icon or you can use them as camera overlays and share them with your friends.
How to Make a Memoji or Animoji Karaoke Music Video?
Once you’ve created a memoji you will have to record thirty-second videos in order to be able to send them as messages. After the recording session is completed, you can review the material you’ve produced, and decide if you are happy with the result or if you want to do another take. The only downside is that you can’t play music from your iPhone or your iPad while you’re recording, which means that you have to play the song you want to cover from another device such as a computer or the stereo system.
Read this article to learn more about Animoji: The Ultimate Guide of How to Use Animoji on iPhone X.
It is worth noting that knowing the lyrics of the song is going to improve the quality of the karaoke music video you’re producing significantly, so rehearsing a song few times before you hit the record button may be a good idea if you don’t know its lyrics by heart.

When you’re ready, launch the iMessage app and choose an animoji or memoji character you’re going to be in the video. Don’t record karaoke videos in the full-screen mode because the record button is going to cover a significant portion of the screen, which can complicate the video editing process. Optionally, you download and install the Animoji Studio app if you want to record videos that are longer than thirty seconds, but you might need some time to get used to making karaoke videos with this app.
Proceed to record your 30-second video or activate the Screen Recording option from the Control Center if you want to capture a karaoke video that exceeds that limit. If you like the results you can simply send the video you’ve created as a message, but you can also transfer the file to your computer and edit from a video editing software like Filmora.
Import the memoji video file you’ve transferred to your computer into Filmora after you’ve created a new project. You can do this from the software’s Media panel by clicking on the Import drop-down menu and choosing the Import Media Files option. Place the video file on the timeline and then cut or trim all parts of the clip you don’t want to include in the final cut of your memoji karaoke video. Filmora offers a vast number of different opening titles, end credits, audio and visual effects and transitions that can all help you create a visually attractive karaoke video.
Moreover, you can duplicate an animoji or memoji and create a duet in just a few simple clicks. The editor’s powerful audio editing tools enable you to add a high-quality audio file to your project or sound effects that can make your video more entertaining. Click on the Export button to choose the output destination, format, resolution and aspect ratio for the karaoke video you’ve just created. Filmora lets you export videos directly to your YouTube or Vimeo channel, which can be quite handy if you want to share your memoji videos online immediately after you’ve completed the video editing process.
List of iPhones and iPads that Support Animojis and Memojis
| Face ID | Animoji | Memoji |
|---|---|---|
| iPhone X | iPhone X | iPhone X (iOS 12 or later required) |
| iPhone XR | iPhone XR | iPhone XR |
| iPhone XS | iPhone XS | iPhone XS |
| iPhone XS Max | iPhone XS Max | iPhone XS Max |
| iPad Pro 12.9-inch (3rd generation) | iPad Pro 12.9-inch (3rd generation) | iPad Pro 12.9-inch (3rd generation) |
| iPad Pro 11-inch or above | iPad Pro 11-inch | iPad Pro 11-inch |
Unfortunately, Face ID feature, as well as animojis and memojis, are relatively novel additions on iOS-based devices, and you won’t be able to create memoji or animoji karaoke videos from the iMessages app unless you have one of the following iPhone or iPad models.
The list of iPhone and iPad models that offer the Face ID, Animoji and Memoji Features
Older models of iPhones, iPods, and iPads that have the latest version of iOS installed can only receive animoji and memoji messages, but it is not possible to create these messages with them. In case you are using an older model of an iPhone or an iPad but you still want to create animoji and memoji karaoke videos you can find a simple solution to your problem below.
Supermoji – The Emoji App
A powerful and intuitive app like Supermoji enables you to create karaoke music videos that feature your favorite animoji and memoji characters with ease. Creating animated 3D models won’t take too much of your time if you choose to download and install this app on your device, but after a three-day trial period, you’ll have to opt for one of the available subscription models. A weekly subscription costs $9.99, while you must pay $29.99 for a monthly subscription, which makes the Supermoji app a bit pricy. Alternatively, you can try Facemoji or Emoji Face Recorder apps, but the results you’ll get can be a bit underwhelming when compared to the animojis and memojis created from the iMessages app.
Conclusion
Creating funny animoji and memoji karaoke music videos is a new trend that can only grow in popularity in the future. However, this feature is only available on recent iPhone and iPad models, but there are a number of third-party apps that enable you to create this type of video even if you are using an older iPhone or iPad model. Do you like using memoji and animoji animations to create karaoke videos you share with your friends on social media? Leave a comment below and share your opinions with us.

Liza Brown
Liza Brown is a writer and a lover of all things video.
Follow @Liza Brown
Liza Brown
Mar 27, 2024• Proven solutions
Becoming a superstar whose music is adored in every corner of the Earth is not something that can be achieved overnight. The rest of us, who only dream of worldwide fame can just enjoy our favorite songs and from time to time create animoji karaoke music videos for entertainment purposes. Read on if you are not sure what animojis are and how you can use them to create music videos from your iPhone or iPad, because in this article we are going to take you through each step of the process of making an animoji karaoke video.
First, let’s check some popular Memoji Karaoke video from YouTube. The Video below is from YouTuber Memoji Karaoke, enjoy.
What Exactly is The Difference Between Animojis and Memojis?
Animojis and Memojis have taken the world by storm since the first iPhone X model was released back in 2017. Both animojis and memojis utilize facial recognition technologies to track your movements and facial expressions and imitate them in a virtual environment. However, an animoji is a 3D emoji like a monkey, koala, tiger or a unicorn, while memojis are fully customizable avatars that let you create a character from scratch.
Memojis enable you to choose the character’s skin color, head, nose, ear shape or hairstyle, meaning that you can create as many new characters as you want effortlessly. Furthermore, you can add stickers or apply up to five different filters to animojis and memojis you share with your friends.

See best Memoji makers here: Top 8 Memoji Makers to Make a Memoji on PC, Android, and iPhone.
How to Set Up and Create Memojis?
Owners of iPhone X, iPhone XS, iPhone XS Max, and iPadPro can easily make new memojis from their devices. All you have to do in order to start creating a new memoji is open the messaging app, locate the iMessage AppStore icon, tap on it and then tap on the Animoji icon. By doing so you will gain access to all animojis that are available on iOS 12 or other versions of the iOS that support memojis and animojis. After tapping on the New Memoji icon you will be able to see the default character you can customize as you see fit.
You can now get creative and pick one of the countless skin tones, choose how old your character is going to be or select any of the available head, nose and ear shapes. Moreover, you can customize the eye color for each character you create, add eyewear, or decide whether or not your character is going to have facial hair. Once you’re finished customizing a new memoji, simply tap on the Done button and the character you’ve created is going to be saved in your animoji collection. You can edit, duplicate or delete the memojis by tapping on the three dot icon or you can use them as camera overlays and share them with your friends.
How to Make a Memoji or Animoji Karaoke Music Video?
Once you’ve created a memoji you will have to record thirty-second videos in order to be able to send them as messages. After the recording session is completed, you can review the material you’ve produced, and decide if you are happy with the result or if you want to do another take. The only downside is that you can’t play music from your iPhone or your iPad while you’re recording, which means that you have to play the song you want to cover from another device such as a computer or the stereo system.
Read this article to learn more about Animoji: The Ultimate Guide of How to Use Animoji on iPhone X.
It is worth noting that knowing the lyrics of the song is going to improve the quality of the karaoke music video you’re producing significantly, so rehearsing a song few times before you hit the record button may be a good idea if you don’t know its lyrics by heart.

When you’re ready, launch the iMessage app and choose an animoji or memoji character you’re going to be in the video. Don’t record karaoke videos in the full-screen mode because the record button is going to cover a significant portion of the screen, which can complicate the video editing process. Optionally, you download and install the Animoji Studio app if you want to record videos that are longer than thirty seconds, but you might need some time to get used to making karaoke videos with this app.
Proceed to record your 30-second video or activate the Screen Recording option from the Control Center if you want to capture a karaoke video that exceeds that limit. If you like the results you can simply send the video you’ve created as a message, but you can also transfer the file to your computer and edit from a video editing software like Filmora.
Import the memoji video file you’ve transferred to your computer into Filmora after you’ve created a new project. You can do this from the software’s Media panel by clicking on the Import drop-down menu and choosing the Import Media Files option. Place the video file on the timeline and then cut or trim all parts of the clip you don’t want to include in the final cut of your memoji karaoke video. Filmora offers a vast number of different opening titles, end credits, audio and visual effects and transitions that can all help you create a visually attractive karaoke video.
Moreover, you can duplicate an animoji or memoji and create a duet in just a few simple clicks. The editor’s powerful audio editing tools enable you to add a high-quality audio file to your project or sound effects that can make your video more entertaining. Click on the Export button to choose the output destination, format, resolution and aspect ratio for the karaoke video you’ve just created. Filmora lets you export videos directly to your YouTube or Vimeo channel, which can be quite handy if you want to share your memoji videos online immediately after you’ve completed the video editing process.
List of iPhones and iPads that Support Animojis and Memojis
| Face ID | Animoji | Memoji |
|---|---|---|
| iPhone X | iPhone X | iPhone X (iOS 12 or later required) |
| iPhone XR | iPhone XR | iPhone XR |
| iPhone XS | iPhone XS | iPhone XS |
| iPhone XS Max | iPhone XS Max | iPhone XS Max |
| iPad Pro 12.9-inch (3rd generation) | iPad Pro 12.9-inch (3rd generation) | iPad Pro 12.9-inch (3rd generation) |
| iPad Pro 11-inch or above | iPad Pro 11-inch | iPad Pro 11-inch |
Unfortunately, Face ID feature, as well as animojis and memojis, are relatively novel additions on iOS-based devices, and you won’t be able to create memoji or animoji karaoke videos from the iMessages app unless you have one of the following iPhone or iPad models.
The list of iPhone and iPad models that offer the Face ID, Animoji and Memoji Features
Older models of iPhones, iPods, and iPads that have the latest version of iOS installed can only receive animoji and memoji messages, but it is not possible to create these messages with them. In case you are using an older model of an iPhone or an iPad but you still want to create animoji and memoji karaoke videos you can find a simple solution to your problem below.
Supermoji – The Emoji App
A powerful and intuitive app like Supermoji enables you to create karaoke music videos that feature your favorite animoji and memoji characters with ease. Creating animated 3D models won’t take too much of your time if you choose to download and install this app on your device, but after a three-day trial period, you’ll have to opt for one of the available subscription models. A weekly subscription costs $9.99, while you must pay $29.99 for a monthly subscription, which makes the Supermoji app a bit pricy. Alternatively, you can try Facemoji or Emoji Face Recorder apps, but the results you’ll get can be a bit underwhelming when compared to the animojis and memojis created from the iMessages app.
Conclusion
Creating funny animoji and memoji karaoke music videos is a new trend that can only grow in popularity in the future. However, this feature is only available on recent iPhone and iPad models, but there are a number of third-party apps that enable you to create this type of video even if you are using an older iPhone or iPad model. Do you like using memoji and animoji animations to create karaoke videos you share with your friends on social media? Leave a comment below and share your opinions with us.

Liza Brown
Liza Brown is a writer and a lover of all things video.
Follow @Liza Brown
Liza Brown
Mar 27, 2024• Proven solutions
Becoming a superstar whose music is adored in every corner of the Earth is not something that can be achieved overnight. The rest of us, who only dream of worldwide fame can just enjoy our favorite songs and from time to time create animoji karaoke music videos for entertainment purposes. Read on if you are not sure what animojis are and how you can use them to create music videos from your iPhone or iPad, because in this article we are going to take you through each step of the process of making an animoji karaoke video.
First, let’s check some popular Memoji Karaoke video from YouTube. The Video below is from YouTuber Memoji Karaoke, enjoy.
What Exactly is The Difference Between Animojis and Memojis?
Animojis and Memojis have taken the world by storm since the first iPhone X model was released back in 2017. Both animojis and memojis utilize facial recognition technologies to track your movements and facial expressions and imitate them in a virtual environment. However, an animoji is a 3D emoji like a monkey, koala, tiger or a unicorn, while memojis are fully customizable avatars that let you create a character from scratch.
Memojis enable you to choose the character’s skin color, head, nose, ear shape or hairstyle, meaning that you can create as many new characters as you want effortlessly. Furthermore, you can add stickers or apply up to five different filters to animojis and memojis you share with your friends.

See best Memoji makers here: Top 8 Memoji Makers to Make a Memoji on PC, Android, and iPhone.
How to Set Up and Create Memojis?
Owners of iPhone X, iPhone XS, iPhone XS Max, and iPadPro can easily make new memojis from their devices. All you have to do in order to start creating a new memoji is open the messaging app, locate the iMessage AppStore icon, tap on it and then tap on the Animoji icon. By doing so you will gain access to all animojis that are available on iOS 12 or other versions of the iOS that support memojis and animojis. After tapping on the New Memoji icon you will be able to see the default character you can customize as you see fit.
You can now get creative and pick one of the countless skin tones, choose how old your character is going to be or select any of the available head, nose and ear shapes. Moreover, you can customize the eye color for each character you create, add eyewear, or decide whether or not your character is going to have facial hair. Once you’re finished customizing a new memoji, simply tap on the Done button and the character you’ve created is going to be saved in your animoji collection. You can edit, duplicate or delete the memojis by tapping on the three dot icon or you can use them as camera overlays and share them with your friends.
How to Make a Memoji or Animoji Karaoke Music Video?
Once you’ve created a memoji you will have to record thirty-second videos in order to be able to send them as messages. After the recording session is completed, you can review the material you’ve produced, and decide if you are happy with the result or if you want to do another take. The only downside is that you can’t play music from your iPhone or your iPad while you’re recording, which means that you have to play the song you want to cover from another device such as a computer or the stereo system.
Read this article to learn more about Animoji: The Ultimate Guide of How to Use Animoji on iPhone X.
It is worth noting that knowing the lyrics of the song is going to improve the quality of the karaoke music video you’re producing significantly, so rehearsing a song few times before you hit the record button may be a good idea if you don’t know its lyrics by heart.

When you’re ready, launch the iMessage app and choose an animoji or memoji character you’re going to be in the video. Don’t record karaoke videos in the full-screen mode because the record button is going to cover a significant portion of the screen, which can complicate the video editing process. Optionally, you download and install the Animoji Studio app if you want to record videos that are longer than thirty seconds, but you might need some time to get used to making karaoke videos with this app.
Proceed to record your 30-second video or activate the Screen Recording option from the Control Center if you want to capture a karaoke video that exceeds that limit. If you like the results you can simply send the video you’ve created as a message, but you can also transfer the file to your computer and edit from a video editing software like Filmora.
Import the memoji video file you’ve transferred to your computer into Filmora after you’ve created a new project. You can do this from the software’s Media panel by clicking on the Import drop-down menu and choosing the Import Media Files option. Place the video file on the timeline and then cut or trim all parts of the clip you don’t want to include in the final cut of your memoji karaoke video. Filmora offers a vast number of different opening titles, end credits, audio and visual effects and transitions that can all help you create a visually attractive karaoke video.
Moreover, you can duplicate an animoji or memoji and create a duet in just a few simple clicks. The editor’s powerful audio editing tools enable you to add a high-quality audio file to your project or sound effects that can make your video more entertaining. Click on the Export button to choose the output destination, format, resolution and aspect ratio for the karaoke video you’ve just created. Filmora lets you export videos directly to your YouTube or Vimeo channel, which can be quite handy if you want to share your memoji videos online immediately after you’ve completed the video editing process.
List of iPhones and iPads that Support Animojis and Memojis
| Face ID | Animoji | Memoji |
|---|---|---|
| iPhone X | iPhone X | iPhone X (iOS 12 or later required) |
| iPhone XR | iPhone XR | iPhone XR |
| iPhone XS | iPhone XS | iPhone XS |
| iPhone XS Max | iPhone XS Max | iPhone XS Max |
| iPad Pro 12.9-inch (3rd generation) | iPad Pro 12.9-inch (3rd generation) | iPad Pro 12.9-inch (3rd generation) |
| iPad Pro 11-inch or above | iPad Pro 11-inch | iPad Pro 11-inch |
Unfortunately, Face ID feature, as well as animojis and memojis, are relatively novel additions on iOS-based devices, and you won’t be able to create memoji or animoji karaoke videos from the iMessages app unless you have one of the following iPhone or iPad models.
The list of iPhone and iPad models that offer the Face ID, Animoji and Memoji Features
Older models of iPhones, iPods, and iPads that have the latest version of iOS installed can only receive animoji and memoji messages, but it is not possible to create these messages with them. In case you are using an older model of an iPhone or an iPad but you still want to create animoji and memoji karaoke videos you can find a simple solution to your problem below.
Supermoji – The Emoji App
A powerful and intuitive app like Supermoji enables you to create karaoke music videos that feature your favorite animoji and memoji characters with ease. Creating animated 3D models won’t take too much of your time if you choose to download and install this app on your device, but after a three-day trial period, you’ll have to opt for one of the available subscription models. A weekly subscription costs $9.99, while you must pay $29.99 for a monthly subscription, which makes the Supermoji app a bit pricy. Alternatively, you can try Facemoji or Emoji Face Recorder apps, but the results you’ll get can be a bit underwhelming when compared to the animojis and memojis created from the iMessages app.
Conclusion
Creating funny animoji and memoji karaoke music videos is a new trend that can only grow in popularity in the future. However, this feature is only available on recent iPhone and iPad models, but there are a number of third-party apps that enable you to create this type of video even if you are using an older iPhone or iPad model. Do you like using memoji and animoji animations to create karaoke videos you share with your friends on social media? Leave a comment below and share your opinions with us.

Liza Brown
Liza Brown is a writer and a lover of all things video.
Follow @Liza Brown
Liza Brown
Mar 27, 2024• Proven solutions
Becoming a superstar whose music is adored in every corner of the Earth is not something that can be achieved overnight. The rest of us, who only dream of worldwide fame can just enjoy our favorite songs and from time to time create animoji karaoke music videos for entertainment purposes. Read on if you are not sure what animojis are and how you can use them to create music videos from your iPhone or iPad, because in this article we are going to take you through each step of the process of making an animoji karaoke video.
First, let’s check some popular Memoji Karaoke video from YouTube. The Video below is from YouTuber Memoji Karaoke, enjoy.
What Exactly is The Difference Between Animojis and Memojis?
Animojis and Memojis have taken the world by storm since the first iPhone X model was released back in 2017. Both animojis and memojis utilize facial recognition technologies to track your movements and facial expressions and imitate them in a virtual environment. However, an animoji is a 3D emoji like a monkey, koala, tiger or a unicorn, while memojis are fully customizable avatars that let you create a character from scratch.
Memojis enable you to choose the character’s skin color, head, nose, ear shape or hairstyle, meaning that you can create as many new characters as you want effortlessly. Furthermore, you can add stickers or apply up to five different filters to animojis and memojis you share with your friends.

See best Memoji makers here: Top 8 Memoji Makers to Make a Memoji on PC, Android, and iPhone.
How to Set Up and Create Memojis?
Owners of iPhone X, iPhone XS, iPhone XS Max, and iPadPro can easily make new memojis from their devices. All you have to do in order to start creating a new memoji is open the messaging app, locate the iMessage AppStore icon, tap on it and then tap on the Animoji icon. By doing so you will gain access to all animojis that are available on iOS 12 or other versions of the iOS that support memojis and animojis. After tapping on the New Memoji icon you will be able to see the default character you can customize as you see fit.
You can now get creative and pick one of the countless skin tones, choose how old your character is going to be or select any of the available head, nose and ear shapes. Moreover, you can customize the eye color for each character you create, add eyewear, or decide whether or not your character is going to have facial hair. Once you’re finished customizing a new memoji, simply tap on the Done button and the character you’ve created is going to be saved in your animoji collection. You can edit, duplicate or delete the memojis by tapping on the three dot icon or you can use them as camera overlays and share them with your friends.
How to Make a Memoji or Animoji Karaoke Music Video?
Once you’ve created a memoji you will have to record thirty-second videos in order to be able to send them as messages. After the recording session is completed, you can review the material you’ve produced, and decide if you are happy with the result or if you want to do another take. The only downside is that you can’t play music from your iPhone or your iPad while you’re recording, which means that you have to play the song you want to cover from another device such as a computer or the stereo system.
Read this article to learn more about Animoji: The Ultimate Guide of How to Use Animoji on iPhone X.
It is worth noting that knowing the lyrics of the song is going to improve the quality of the karaoke music video you’re producing significantly, so rehearsing a song few times before you hit the record button may be a good idea if you don’t know its lyrics by heart.

When you’re ready, launch the iMessage app and choose an animoji or memoji character you’re going to be in the video. Don’t record karaoke videos in the full-screen mode because the record button is going to cover a significant portion of the screen, which can complicate the video editing process. Optionally, you download and install the Animoji Studio app if you want to record videos that are longer than thirty seconds, but you might need some time to get used to making karaoke videos with this app.
Proceed to record your 30-second video or activate the Screen Recording option from the Control Center if you want to capture a karaoke video that exceeds that limit. If you like the results you can simply send the video you’ve created as a message, but you can also transfer the file to your computer and edit from a video editing software like Filmora.
Import the memoji video file you’ve transferred to your computer into Filmora after you’ve created a new project. You can do this from the software’s Media panel by clicking on the Import drop-down menu and choosing the Import Media Files option. Place the video file on the timeline and then cut or trim all parts of the clip you don’t want to include in the final cut of your memoji karaoke video. Filmora offers a vast number of different opening titles, end credits, audio and visual effects and transitions that can all help you create a visually attractive karaoke video.
Moreover, you can duplicate an animoji or memoji and create a duet in just a few simple clicks. The editor’s powerful audio editing tools enable you to add a high-quality audio file to your project or sound effects that can make your video more entertaining. Click on the Export button to choose the output destination, format, resolution and aspect ratio for the karaoke video you’ve just created. Filmora lets you export videos directly to your YouTube or Vimeo channel, which can be quite handy if you want to share your memoji videos online immediately after you’ve completed the video editing process.
List of iPhones and iPads that Support Animojis and Memojis
| Face ID | Animoji | Memoji |
|---|---|---|
| iPhone X | iPhone X | iPhone X (iOS 12 or later required) |
| iPhone XR | iPhone XR | iPhone XR |
| iPhone XS | iPhone XS | iPhone XS |
| iPhone XS Max | iPhone XS Max | iPhone XS Max |
| iPad Pro 12.9-inch (3rd generation) | iPad Pro 12.9-inch (3rd generation) | iPad Pro 12.9-inch (3rd generation) |
| iPad Pro 11-inch or above | iPad Pro 11-inch | iPad Pro 11-inch |
Unfortunately, Face ID feature, as well as animojis and memojis, are relatively novel additions on iOS-based devices, and you won’t be able to create memoji or animoji karaoke videos from the iMessages app unless you have one of the following iPhone or iPad models.
The list of iPhone and iPad models that offer the Face ID, Animoji and Memoji Features
Older models of iPhones, iPods, and iPads that have the latest version of iOS installed can only receive animoji and memoji messages, but it is not possible to create these messages with them. In case you are using an older model of an iPhone or an iPad but you still want to create animoji and memoji karaoke videos you can find a simple solution to your problem below.
Supermoji – The Emoji App
A powerful and intuitive app like Supermoji enables you to create karaoke music videos that feature your favorite animoji and memoji characters with ease. Creating animated 3D models won’t take too much of your time if you choose to download and install this app on your device, but after a three-day trial period, you’ll have to opt for one of the available subscription models. A weekly subscription costs $9.99, while you must pay $29.99 for a monthly subscription, which makes the Supermoji app a bit pricy. Alternatively, you can try Facemoji or Emoji Face Recorder apps, but the results you’ll get can be a bit underwhelming when compared to the animojis and memojis created from the iMessages app.
Conclusion
Creating funny animoji and memoji karaoke music videos is a new trend that can only grow in popularity in the future. However, this feature is only available on recent iPhone and iPad models, but there are a number of third-party apps that enable you to create this type of video even if you are using an older iPhone or iPad model. Do you like using memoji and animoji animations to create karaoke videos you share with your friends on social media? Leave a comment below and share your opinions with us.

Liza Brown
Liza Brown is a writer and a lover of all things video.
Follow @Liza Brown
Add Emojis to Videos on YouTube/Facebook/Snapchat [2023 Guide]
Add Emojis to Videos on YouTube/Facebook/Snapchat [Step by Step Guide]

Liza Brown
Mar 27, 2024• Proven solutions
Emojis are a great way to express one’s emotion more vividly through a depiction rather than a plain conventional text. By the passage of time, the trend of using emoji on social media domain has drastically increased around the world. Since emoji are ubiquitous and its influence on culture is increasingly huge, using emoji has now become a trend.
A plain conventional text or video may not emphasize the meaning behind the phrase, but adding emoji to it is like adding a soul to the intentions behind the message. It helps outshine the theme and make a video more appealing at the same time.
So, with all this being known, let’s take a tour to a complete guide to how to accessorize a video on multiple social media domains and make it far more attractive and meaningful.
Best Tool to Help You Add Emojis to Videos in Few Clicks
Gamers, YouTubers and all other Mac and PC users who’d like to add a smiley or any other emoji to a video should try processing their footage with the Filmora video editor.
Performing basic video editing tasks like cutting or trimming the footage, choosing a soundtrack for a video or adding an emoji to a single shot or an entire sequence can all be completed in just a couple of clicks.
Filmora is free to download. Import your videos after you launch the software, you then can add any animated emojis into wherever you want. Have a try now! Emojis inside are so Cute!
How to Add Emojis to YouTube Videos?
You can now add emojis to any of the YouTube videos using an online free tool called Kapwing.
Below are the basic steps about how to add emojis to YouTube videos anywhere using Kapwing.
Step 1: Open free tool Meme Maker and tap on “get started”.
Step 2: Copy the link of the targeted YouTube video and paste the URL of your YouTube video.
Step 3: One of the ways to insert emoji using Kapwing is to directly upload an emoji having a transparent background. In the toolbar, click on “upload” and paste its URL there. The image will be placed onto the targeted video as an overlay by importing it. Another way to add emoji is to click “add text” where you will have options to insert emojis.

Step 4: You can now play around with editing options in Kapwing to adjust accordingly.
How to Use Emojis on YouTube?
YouTube provides you an option to insert emoji on your YouTube account description, tag and titles with great ease with the use of YouTube certified plugin, Tube Buddy.
Step 1: Install this plugin on chrome browser.
Step 2: Open “info and settings” option in your YouTube targeted video.
Step 3: Tap on description box, tags or title where an emoji icon will be shown. Tap on the emoji icon to display a list of emojis. You can also search for an emoji in the search bar.
How to Add Emojis in Snapchat Videos?
Step 1: Install Snapchat if you don’t already have it. Then run Snapchat.
Step 2: Record a video by keeping your fingers on the record button.
Step 3: Choose and tap an emoji of your choice to add in your video. Hold your fingers on emoji to place to the desired frame/clip of your recorded video.
Step 4: The emoji can be resized by dragging or pinching it in. You can add more than one emoji.

Image from iMore
How to Add Emojis to Facebook?
If you are wondering about how to add emojis to Facebook videos then, unfortunately, Facebook only offers “go live” option on Facebook where an emoji cannot be inserted. But you can insert emoji to Facebook status, comment or in your messenger conversation easily by following the step below for status:
Step 1: Click “what’s on your mind” to add new status on Facebook.
Step 2: At the bottom right side of the status box is an emoji icon. Click on it. This will open a list of emojis that you can choose as many as you want
Step 3: Click on the emoji icon back again to close the list when you are done. Click on post to share the post on your wall.
How to Add Emojis to Videos on iMovie?
Step 1: Search for the desired emoji on the internet with transparent background. Go to iMovie and select a clip of your video where you want to insert an emoji.
Step 2: Go to the “Import” option into the toolbar above, select your desired emoji from the list. This emoji will be added to the iMovie library.
Step 3: Click on that emoji. This overlays that emoji onto that video clip. You can scale the emoji up and down and drag it anywhere on the video.

Image from YouSubtitles
How to Add Emojis to Videos Online?
Blurbiz, is an online application for editing YouTube, Instagram, Facebook and Snapchat videos. Just follow the steps below, then you can add emojis you want.
Step 1: Create and name the project in Blurbiz.
Step 2: Upload either your video, sticker or gif whichever you want an emoji to be placed in.
Step 3: Hover over the video and click on the “edit” button.
Step 4: Tap on “upload” at the top left side of the pane. Upload emoji with .png extension from your desktop.
Step 5: Drag and drop to overlay the emoji onto your video. Resize and position an emoji accordingly.

Step 6: Tap on “complete” at the top right corner when you are done. You can download an mp4 format video.
How to Add Emojis to Videos Android?
WeVideo , is an app to create and edit videos to the next level and provide one with ample special effects to add on to your videos.
Alongside using basic editing features like cutting, trimming or arranging video clips, you can amplify your editing game by adding emoji to your videos. Moreover, you can export your projects in high quality and share them on either Vimeo, YouTube or Dropbox.

Conclusion
Be it any video on any social media platform or your local device, with this thorough guide, you must be able to accessorize your video and take it to another level of emotional expression and message details in your video by using fun emojis.

Liza Brown
Liza Brown is a writer and a lover of all things video.
Follow @Liza Brown
Liza Brown
Mar 27, 2024• Proven solutions
Emojis are a great way to express one’s emotion more vividly through a depiction rather than a plain conventional text. By the passage of time, the trend of using emoji on social media domain has drastically increased around the world. Since emoji are ubiquitous and its influence on culture is increasingly huge, using emoji has now become a trend.
A plain conventional text or video may not emphasize the meaning behind the phrase, but adding emoji to it is like adding a soul to the intentions behind the message. It helps outshine the theme and make a video more appealing at the same time.
So, with all this being known, let’s take a tour to a complete guide to how to accessorize a video on multiple social media domains and make it far more attractive and meaningful.
Best Tool to Help You Add Emojis to Videos in Few Clicks
Gamers, YouTubers and all other Mac and PC users who’d like to add a smiley or any other emoji to a video should try processing their footage with the Filmora video editor.
Performing basic video editing tasks like cutting or trimming the footage, choosing a soundtrack for a video or adding an emoji to a single shot or an entire sequence can all be completed in just a couple of clicks.
Filmora is free to download. Import your videos after you launch the software, you then can add any animated emojis into wherever you want. Have a try now! Emojis inside are so Cute!
How to Add Emojis to YouTube Videos?
You can now add emojis to any of the YouTube videos using an online free tool called Kapwing.
Below are the basic steps about how to add emojis to YouTube videos anywhere using Kapwing.
Step 1: Open free tool Meme Maker and tap on “get started”.
Step 2: Copy the link of the targeted YouTube video and paste the URL of your YouTube video.
Step 3: One of the ways to insert emoji using Kapwing is to directly upload an emoji having a transparent background. In the toolbar, click on “upload” and paste its URL there. The image will be placed onto the targeted video as an overlay by importing it. Another way to add emoji is to click “add text” where you will have options to insert emojis.

Step 4: You can now play around with editing options in Kapwing to adjust accordingly.
How to Use Emojis on YouTube?
YouTube provides you an option to insert emoji on your YouTube account description, tag and titles with great ease with the use of YouTube certified plugin, Tube Buddy.
Step 1: Install this plugin on chrome browser.
Step 2: Open “info and settings” option in your YouTube targeted video.
Step 3: Tap on description box, tags or title where an emoji icon will be shown. Tap on the emoji icon to display a list of emojis. You can also search for an emoji in the search bar.
How to Add Emojis in Snapchat Videos?
Step 1: Install Snapchat if you don’t already have it. Then run Snapchat.
Step 2: Record a video by keeping your fingers on the record button.
Step 3: Choose and tap an emoji of your choice to add in your video. Hold your fingers on emoji to place to the desired frame/clip of your recorded video.
Step 4: The emoji can be resized by dragging or pinching it in. You can add more than one emoji.

Image from iMore
How to Add Emojis to Facebook?
If you are wondering about how to add emojis to Facebook videos then, unfortunately, Facebook only offers “go live” option on Facebook where an emoji cannot be inserted. But you can insert emoji to Facebook status, comment or in your messenger conversation easily by following the step below for status:
Step 1: Click “what’s on your mind” to add new status on Facebook.
Step 2: At the bottom right side of the status box is an emoji icon. Click on it. This will open a list of emojis that you can choose as many as you want
Step 3: Click on the emoji icon back again to close the list when you are done. Click on post to share the post on your wall.
How to Add Emojis to Videos on iMovie?
Step 1: Search for the desired emoji on the internet with transparent background. Go to iMovie and select a clip of your video where you want to insert an emoji.
Step 2: Go to the “Import” option into the toolbar above, select your desired emoji from the list. This emoji will be added to the iMovie library.
Step 3: Click on that emoji. This overlays that emoji onto that video clip. You can scale the emoji up and down and drag it anywhere on the video.

Image from YouSubtitles
How to Add Emojis to Videos Online?
Blurbiz, is an online application for editing YouTube, Instagram, Facebook and Snapchat videos. Just follow the steps below, then you can add emojis you want.
Step 1: Create and name the project in Blurbiz.
Step 2: Upload either your video, sticker or gif whichever you want an emoji to be placed in.
Step 3: Hover over the video and click on the “edit” button.
Step 4: Tap on “upload” at the top left side of the pane. Upload emoji with .png extension from your desktop.
Step 5: Drag and drop to overlay the emoji onto your video. Resize and position an emoji accordingly.

Step 6: Tap on “complete” at the top right corner when you are done. You can download an mp4 format video.
How to Add Emojis to Videos Android?
WeVideo , is an app to create and edit videos to the next level and provide one with ample special effects to add on to your videos.
Alongside using basic editing features like cutting, trimming or arranging video clips, you can amplify your editing game by adding emoji to your videos. Moreover, you can export your projects in high quality and share them on either Vimeo, YouTube or Dropbox.

Conclusion
Be it any video on any social media platform or your local device, with this thorough guide, you must be able to accessorize your video and take it to another level of emotional expression and message details in your video by using fun emojis.

Liza Brown
Liza Brown is a writer and a lover of all things video.
Follow @Liza Brown
Liza Brown
Mar 27, 2024• Proven solutions
Emojis are a great way to express one’s emotion more vividly through a depiction rather than a plain conventional text. By the passage of time, the trend of using emoji on social media domain has drastically increased around the world. Since emoji are ubiquitous and its influence on culture is increasingly huge, using emoji has now become a trend.
A plain conventional text or video may not emphasize the meaning behind the phrase, but adding emoji to it is like adding a soul to the intentions behind the message. It helps outshine the theme and make a video more appealing at the same time.
So, with all this being known, let’s take a tour to a complete guide to how to accessorize a video on multiple social media domains and make it far more attractive and meaningful.
Best Tool to Help You Add Emojis to Videos in Few Clicks
Gamers, YouTubers and all other Mac and PC users who’d like to add a smiley or any other emoji to a video should try processing their footage with the Filmora video editor.
Performing basic video editing tasks like cutting or trimming the footage, choosing a soundtrack for a video or adding an emoji to a single shot or an entire sequence can all be completed in just a couple of clicks.
Filmora is free to download. Import your videos after you launch the software, you then can add any animated emojis into wherever you want. Have a try now! Emojis inside are so Cute!
How to Add Emojis to YouTube Videos?
You can now add emojis to any of the YouTube videos using an online free tool called Kapwing.
Below are the basic steps about how to add emojis to YouTube videos anywhere using Kapwing.
Step 1: Open free tool Meme Maker and tap on “get started”.
Step 2: Copy the link of the targeted YouTube video and paste the URL of your YouTube video.
Step 3: One of the ways to insert emoji using Kapwing is to directly upload an emoji having a transparent background. In the toolbar, click on “upload” and paste its URL there. The image will be placed onto the targeted video as an overlay by importing it. Another way to add emoji is to click “add text” where you will have options to insert emojis.

Step 4: You can now play around with editing options in Kapwing to adjust accordingly.
How to Use Emojis on YouTube?
YouTube provides you an option to insert emoji on your YouTube account description, tag and titles with great ease with the use of YouTube certified plugin, Tube Buddy.
Step 1: Install this plugin on chrome browser.
Step 2: Open “info and settings” option in your YouTube targeted video.
Step 3: Tap on description box, tags or title where an emoji icon will be shown. Tap on the emoji icon to display a list of emojis. You can also search for an emoji in the search bar.
How to Add Emojis in Snapchat Videos?
Step 1: Install Snapchat if you don’t already have it. Then run Snapchat.
Step 2: Record a video by keeping your fingers on the record button.
Step 3: Choose and tap an emoji of your choice to add in your video. Hold your fingers on emoji to place to the desired frame/clip of your recorded video.
Step 4: The emoji can be resized by dragging or pinching it in. You can add more than one emoji.

Image from iMore
How to Add Emojis to Facebook?
If you are wondering about how to add emojis to Facebook videos then, unfortunately, Facebook only offers “go live” option on Facebook where an emoji cannot be inserted. But you can insert emoji to Facebook status, comment or in your messenger conversation easily by following the step below for status:
Step 1: Click “what’s on your mind” to add new status on Facebook.
Step 2: At the bottom right side of the status box is an emoji icon. Click on it. This will open a list of emojis that you can choose as many as you want
Step 3: Click on the emoji icon back again to close the list when you are done. Click on post to share the post on your wall.
How to Add Emojis to Videos on iMovie?
Step 1: Search for the desired emoji on the internet with transparent background. Go to iMovie and select a clip of your video where you want to insert an emoji.
Step 2: Go to the “Import” option into the toolbar above, select your desired emoji from the list. This emoji will be added to the iMovie library.
Step 3: Click on that emoji. This overlays that emoji onto that video clip. You can scale the emoji up and down and drag it anywhere on the video.

Image from YouSubtitles
How to Add Emojis to Videos Online?
Blurbiz, is an online application for editing YouTube, Instagram, Facebook and Snapchat videos. Just follow the steps below, then you can add emojis you want.
Step 1: Create and name the project in Blurbiz.
Step 2: Upload either your video, sticker or gif whichever you want an emoji to be placed in.
Step 3: Hover over the video and click on the “edit” button.
Step 4: Tap on “upload” at the top left side of the pane. Upload emoji with .png extension from your desktop.
Step 5: Drag and drop to overlay the emoji onto your video. Resize and position an emoji accordingly.

Step 6: Tap on “complete” at the top right corner when you are done. You can download an mp4 format video.
How to Add Emojis to Videos Android?
WeVideo , is an app to create and edit videos to the next level and provide one with ample special effects to add on to your videos.
Alongside using basic editing features like cutting, trimming or arranging video clips, you can amplify your editing game by adding emoji to your videos. Moreover, you can export your projects in high quality and share them on either Vimeo, YouTube or Dropbox.

Conclusion
Be it any video on any social media platform or your local device, with this thorough guide, you must be able to accessorize your video and take it to another level of emotional expression and message details in your video by using fun emojis.

Liza Brown
Liza Brown is a writer and a lover of all things video.
Follow @Liza Brown
Liza Brown
Mar 27, 2024• Proven solutions
Emojis are a great way to express one’s emotion more vividly through a depiction rather than a plain conventional text. By the passage of time, the trend of using emoji on social media domain has drastically increased around the world. Since emoji are ubiquitous and its influence on culture is increasingly huge, using emoji has now become a trend.
A plain conventional text or video may not emphasize the meaning behind the phrase, but adding emoji to it is like adding a soul to the intentions behind the message. It helps outshine the theme and make a video more appealing at the same time.
So, with all this being known, let’s take a tour to a complete guide to how to accessorize a video on multiple social media domains and make it far more attractive and meaningful.
Best Tool to Help You Add Emojis to Videos in Few Clicks
Gamers, YouTubers and all other Mac and PC users who’d like to add a smiley or any other emoji to a video should try processing their footage with the Filmora video editor.
Performing basic video editing tasks like cutting or trimming the footage, choosing a soundtrack for a video or adding an emoji to a single shot or an entire sequence can all be completed in just a couple of clicks.
Filmora is free to download. Import your videos after you launch the software, you then can add any animated emojis into wherever you want. Have a try now! Emojis inside are so Cute!
How to Add Emojis to YouTube Videos?
You can now add emojis to any of the YouTube videos using an online free tool called Kapwing.
Below are the basic steps about how to add emojis to YouTube videos anywhere using Kapwing.
Step 1: Open free tool Meme Maker and tap on “get started”.
Step 2: Copy the link of the targeted YouTube video and paste the URL of your YouTube video.
Step 3: One of the ways to insert emoji using Kapwing is to directly upload an emoji having a transparent background. In the toolbar, click on “upload” and paste its URL there. The image will be placed onto the targeted video as an overlay by importing it. Another way to add emoji is to click “add text” where you will have options to insert emojis.

Step 4: You can now play around with editing options in Kapwing to adjust accordingly.
How to Use Emojis on YouTube?
YouTube provides you an option to insert emoji on your YouTube account description, tag and titles with great ease with the use of YouTube certified plugin, Tube Buddy.
Step 1: Install this plugin on chrome browser.
Step 2: Open “info and settings” option in your YouTube targeted video.
Step 3: Tap on description box, tags or title where an emoji icon will be shown. Tap on the emoji icon to display a list of emojis. You can also search for an emoji in the search bar.
How to Add Emojis in Snapchat Videos?
Step 1: Install Snapchat if you don’t already have it. Then run Snapchat.
Step 2: Record a video by keeping your fingers on the record button.
Step 3: Choose and tap an emoji of your choice to add in your video. Hold your fingers on emoji to place to the desired frame/clip of your recorded video.
Step 4: The emoji can be resized by dragging or pinching it in. You can add more than one emoji.

Image from iMore
How to Add Emojis to Facebook?
If you are wondering about how to add emojis to Facebook videos then, unfortunately, Facebook only offers “go live” option on Facebook where an emoji cannot be inserted. But you can insert emoji to Facebook status, comment or in your messenger conversation easily by following the step below for status:
Step 1: Click “what’s on your mind” to add new status on Facebook.
Step 2: At the bottom right side of the status box is an emoji icon. Click on it. This will open a list of emojis that you can choose as many as you want
Step 3: Click on the emoji icon back again to close the list when you are done. Click on post to share the post on your wall.
How to Add Emojis to Videos on iMovie?
Step 1: Search for the desired emoji on the internet with transparent background. Go to iMovie and select a clip of your video where you want to insert an emoji.
Step 2: Go to the “Import” option into the toolbar above, select your desired emoji from the list. This emoji will be added to the iMovie library.
Step 3: Click on that emoji. This overlays that emoji onto that video clip. You can scale the emoji up and down and drag it anywhere on the video.

Image from YouSubtitles
How to Add Emojis to Videos Online?
Blurbiz, is an online application for editing YouTube, Instagram, Facebook and Snapchat videos. Just follow the steps below, then you can add emojis you want.
Step 1: Create and name the project in Blurbiz.
Step 2: Upload either your video, sticker or gif whichever you want an emoji to be placed in.
Step 3: Hover over the video and click on the “edit” button.
Step 4: Tap on “upload” at the top left side of the pane. Upload emoji with .png extension from your desktop.
Step 5: Drag and drop to overlay the emoji onto your video. Resize and position an emoji accordingly.

Step 6: Tap on “complete” at the top right corner when you are done. You can download an mp4 format video.
How to Add Emojis to Videos Android?
WeVideo , is an app to create and edit videos to the next level and provide one with ample special effects to add on to your videos.
Alongside using basic editing features like cutting, trimming or arranging video clips, you can amplify your editing game by adding emoji to your videos. Moreover, you can export your projects in high quality and share them on either Vimeo, YouTube or Dropbox.

Conclusion
Be it any video on any social media platform or your local device, with this thorough guide, you must be able to accessorize your video and take it to another level of emotional expression and message details in your video by using fun emojis.

Liza Brown
Liza Brown is a writer and a lover of all things video.
Follow @Liza Brown
10 Funniest Subreddits to Find Hilarious Memes (Picked)
10 Funniest Subreddits to Find Hilarious Memes (Picked)

Ollie Mattison
Mar 27, 2024• Proven solutions
Are you a memes lover? Reddit is the best hub for funny memes. However, all of the hilarious memes are deep under several subreddits. As these subreddits cover various topics, it can be difficult to find the most hysterical memes out of all.
So, in this article, we have come up with 10 funniest subreddits to make you laugh. You need not worry further that you are unable to find the memes.
10 Funniest Subreddits to Find Memes
1. /r/AdviceAnimals
On 7th December 2010, the /r/AdviceAnimals subreddit was created. It is simple and straight to understand. Advice Animals was firstly a memes category that showed memes like a business cat wearing a coat and tie or socially awkward penguin lacking confidence with some message or awful advice placed over the image.
The funniest subreddits on /r/AdviceAnimals showed a Penguin with head and half body with the red background looking left, but the other half of the body and the feet turn right with a blue background. The memes read “Started going to the gym - Only at midnight, so there’s nobody else there.”/r/AdviceAnimals subreddit showed it as “there’s someone else in the gym, so I left and made memes instead.”
2. /r/MemeEconomy
r/MemeEconomy is a quirky and funniest subreddit where real-world commodities are discussed through memes. There’s no real money involved, but when a meme starts becoming popular, people opt to buy, and when emaciated, you sell.
For instance, the frustration of a father is making him invest. The memes show a man sitting on the wall looking down and making his face, thinking when your son starts Fortnite dancing in public. You should have made sandwiches instead of making him.
3. /r/ComedyCemetery
/r/ComedyCemetery is one of the funniest subreddit where the memes are shared by people and mocked them to try out their humor. To start with, users usually share internet culture pieces.
You won’t find any macro images or animal advice memes, ironical jokes allowed, poor titles and reposts, no harassment, or meta-posts. So, the simple yet funniest memes show a poem with various minion expressions, “Roses are red, violets are blue. The face like yours belongs to the zoo. Don’t be said. I’ll be there too. Not in the cage but laughing at you.” Dedicating this song to a friend can create a laugh riot.
4. /r/memes
The /r/memes/ is the funniest subreddits that use phrases to show the user’s emotion, physical and mental state through the linked video or image. It has 1.7million subscribers. The statements used are often ironical on the image or videos. For instance, a meme shows Keanu Reeves running with a camera and a man trying to catch him. The caption says he stole the camera from the paparazzi and ran away.
5. /r/dankmemes
The funniest subreddits /r/dankmemes/ are the sarcastic expressions describing the viral media jokes that have lost their comedic value or the intentionally inexplicable cliché. For example, a 7 year old boy asks, “what’s virgin?” and a 9yrs old boy reverts, “allow us to introduce ourselves.”
6. /r/PrequelMemes
With 715k subscribers, /r/PrequelMemes deals usually with the star war memes. The photoshop memes or image macros series related to Star War films content is all about r/PrequelMemes. It helps to change the audience’s opinion about the movie.
For instance, when the star war movie is about to start at 7.45 and at 7.40 you reach and your dad is still left to carry your baby brother from his car seat. You see a character from the movie asking you to leave him or else you cannot make it in time for the movie.
7. /r/terriblefacebookmemes
/r/terriblefacebookmemes is one of the funniest subreddits as it is a mixture of terribly shitty memes with various suggestions of granny-types. With around 216k subscribers, /r/terriblefacebookmemes is funny yet, relates to some old-fashioned ideas. For instance, a man thinking if the sun is said to be in space, why space doesn’t have light and the earth instead has it?
8. /r/PewdiepieSubmissions
/r/PewdiepieSubmissions let the users submit votes related to the competitions and submissions in pewdiepie. There are content policy violation rules where you must not post porn content or hate speech.
For instance, a long-haired dead man was found standing behind a man working on the computer and his camera captured the image. It is thought to be a cursed image and if not liked and shared, it can bring ill-fate to you, or the dead person will be in your room at night.
9. /r/funny
It is the largest humor stock collection with about a 20.8million subscribers. For example, a badge with the Apple logo says, “Does more. Cost less. It’s that simple. Apple.” According to the meme, Apple has changed direction as APPLE product costs a bomb in recent times.
10. /r/teenagers/
With 767k subscribers, /r/teenagers/ is a teenager’s community created only by teenagers. It is the funniest subreddit for discussing memes that teenagers enjoy thoroughly.
Although there’s no particular age specification to join, the target users are teenagers between 13-19. One of the funniest subreddit memes shows how the teens are singing and playing instruments when they ask for $5 from Mom and get $10 in return. The joy is something out of the world.

Ollie Mattison
Ollie Mattison is a writer and a lover of all things video.
Follow @Ollie Mattison
Ollie Mattison
Mar 27, 2024• Proven solutions
Are you a memes lover? Reddit is the best hub for funny memes. However, all of the hilarious memes are deep under several subreddits. As these subreddits cover various topics, it can be difficult to find the most hysterical memes out of all.
So, in this article, we have come up with 10 funniest subreddits to make you laugh. You need not worry further that you are unable to find the memes.
10 Funniest Subreddits to Find Memes
1. /r/AdviceAnimals
On 7th December 2010, the /r/AdviceAnimals subreddit was created. It is simple and straight to understand. Advice Animals was firstly a memes category that showed memes like a business cat wearing a coat and tie or socially awkward penguin lacking confidence with some message or awful advice placed over the image.
The funniest subreddits on /r/AdviceAnimals showed a Penguin with head and half body with the red background looking left, but the other half of the body and the feet turn right with a blue background. The memes read “Started going to the gym - Only at midnight, so there’s nobody else there.”/r/AdviceAnimals subreddit showed it as “there’s someone else in the gym, so I left and made memes instead.”
2. /r/MemeEconomy
r/MemeEconomy is a quirky and funniest subreddit where real-world commodities are discussed through memes. There’s no real money involved, but when a meme starts becoming popular, people opt to buy, and when emaciated, you sell.
For instance, the frustration of a father is making him invest. The memes show a man sitting on the wall looking down and making his face, thinking when your son starts Fortnite dancing in public. You should have made sandwiches instead of making him.
3. /r/ComedyCemetery
/r/ComedyCemetery is one of the funniest subreddit where the memes are shared by people and mocked them to try out their humor. To start with, users usually share internet culture pieces.
You won’t find any macro images or animal advice memes, ironical jokes allowed, poor titles and reposts, no harassment, or meta-posts. So, the simple yet funniest memes show a poem with various minion expressions, “Roses are red, violets are blue. The face like yours belongs to the zoo. Don’t be said. I’ll be there too. Not in the cage but laughing at you.” Dedicating this song to a friend can create a laugh riot.
4. /r/memes
The /r/memes/ is the funniest subreddits that use phrases to show the user’s emotion, physical and mental state through the linked video or image. It has 1.7million subscribers. The statements used are often ironical on the image or videos. For instance, a meme shows Keanu Reeves running with a camera and a man trying to catch him. The caption says he stole the camera from the paparazzi and ran away.
5. /r/dankmemes
The funniest subreddits /r/dankmemes/ are the sarcastic expressions describing the viral media jokes that have lost their comedic value or the intentionally inexplicable cliché. For example, a 7 year old boy asks, “what’s virgin?” and a 9yrs old boy reverts, “allow us to introduce ourselves.”
6. /r/PrequelMemes
With 715k subscribers, /r/PrequelMemes deals usually with the star war memes. The photoshop memes or image macros series related to Star War films content is all about r/PrequelMemes. It helps to change the audience’s opinion about the movie.
For instance, when the star war movie is about to start at 7.45 and at 7.40 you reach and your dad is still left to carry your baby brother from his car seat. You see a character from the movie asking you to leave him or else you cannot make it in time for the movie.
7. /r/terriblefacebookmemes
/r/terriblefacebookmemes is one of the funniest subreddits as it is a mixture of terribly shitty memes with various suggestions of granny-types. With around 216k subscribers, /r/terriblefacebookmemes is funny yet, relates to some old-fashioned ideas. For instance, a man thinking if the sun is said to be in space, why space doesn’t have light and the earth instead has it?
8. /r/PewdiepieSubmissions
/r/PewdiepieSubmissions let the users submit votes related to the competitions and submissions in pewdiepie. There are content policy violation rules where you must not post porn content or hate speech.
For instance, a long-haired dead man was found standing behind a man working on the computer and his camera captured the image. It is thought to be a cursed image and if not liked and shared, it can bring ill-fate to you, or the dead person will be in your room at night.
9. /r/funny
It is the largest humor stock collection with about a 20.8million subscribers. For example, a badge with the Apple logo says, “Does more. Cost less. It’s that simple. Apple.” According to the meme, Apple has changed direction as APPLE product costs a bomb in recent times.
10. /r/teenagers/
With 767k subscribers, /r/teenagers/ is a teenager’s community created only by teenagers. It is the funniest subreddit for discussing memes that teenagers enjoy thoroughly.
Although there’s no particular age specification to join, the target users are teenagers between 13-19. One of the funniest subreddit memes shows how the teens are singing and playing instruments when they ask for $5 from Mom and get $10 in return. The joy is something out of the world.

Ollie Mattison
Ollie Mattison is a writer and a lover of all things video.
Follow @Ollie Mattison
Ollie Mattison
Mar 27, 2024• Proven solutions
Are you a memes lover? Reddit is the best hub for funny memes. However, all of the hilarious memes are deep under several subreddits. As these subreddits cover various topics, it can be difficult to find the most hysterical memes out of all.
So, in this article, we have come up with 10 funniest subreddits to make you laugh. You need not worry further that you are unable to find the memes.
10 Funniest Subreddits to Find Memes
1. /r/AdviceAnimals
On 7th December 2010, the /r/AdviceAnimals subreddit was created. It is simple and straight to understand. Advice Animals was firstly a memes category that showed memes like a business cat wearing a coat and tie or socially awkward penguin lacking confidence with some message or awful advice placed over the image.
The funniest subreddits on /r/AdviceAnimals showed a Penguin with head and half body with the red background looking left, but the other half of the body and the feet turn right with a blue background. The memes read “Started going to the gym - Only at midnight, so there’s nobody else there.”/r/AdviceAnimals subreddit showed it as “there’s someone else in the gym, so I left and made memes instead.”
2. /r/MemeEconomy
r/MemeEconomy is a quirky and funniest subreddit where real-world commodities are discussed through memes. There’s no real money involved, but when a meme starts becoming popular, people opt to buy, and when emaciated, you sell.
For instance, the frustration of a father is making him invest. The memes show a man sitting on the wall looking down and making his face, thinking when your son starts Fortnite dancing in public. You should have made sandwiches instead of making him.
3. /r/ComedyCemetery
/r/ComedyCemetery is one of the funniest subreddit where the memes are shared by people and mocked them to try out their humor. To start with, users usually share internet culture pieces.
You won’t find any macro images or animal advice memes, ironical jokes allowed, poor titles and reposts, no harassment, or meta-posts. So, the simple yet funniest memes show a poem with various minion expressions, “Roses are red, violets are blue. The face like yours belongs to the zoo. Don’t be said. I’ll be there too. Not in the cage but laughing at you.” Dedicating this song to a friend can create a laugh riot.
4. /r/memes
The /r/memes/ is the funniest subreddits that use phrases to show the user’s emotion, physical and mental state through the linked video or image. It has 1.7million subscribers. The statements used are often ironical on the image or videos. For instance, a meme shows Keanu Reeves running with a camera and a man trying to catch him. The caption says he stole the camera from the paparazzi and ran away.
5. /r/dankmemes
The funniest subreddits /r/dankmemes/ are the sarcastic expressions describing the viral media jokes that have lost their comedic value or the intentionally inexplicable cliché. For example, a 7 year old boy asks, “what’s virgin?” and a 9yrs old boy reverts, “allow us to introduce ourselves.”
6. /r/PrequelMemes
With 715k subscribers, /r/PrequelMemes deals usually with the star war memes. The photoshop memes or image macros series related to Star War films content is all about r/PrequelMemes. It helps to change the audience’s opinion about the movie.
For instance, when the star war movie is about to start at 7.45 and at 7.40 you reach and your dad is still left to carry your baby brother from his car seat. You see a character from the movie asking you to leave him or else you cannot make it in time for the movie.
7. /r/terriblefacebookmemes
/r/terriblefacebookmemes is one of the funniest subreddits as it is a mixture of terribly shitty memes with various suggestions of granny-types. With around 216k subscribers, /r/terriblefacebookmemes is funny yet, relates to some old-fashioned ideas. For instance, a man thinking if the sun is said to be in space, why space doesn’t have light and the earth instead has it?
8. /r/PewdiepieSubmissions
/r/PewdiepieSubmissions let the users submit votes related to the competitions and submissions in pewdiepie. There are content policy violation rules where you must not post porn content or hate speech.
For instance, a long-haired dead man was found standing behind a man working on the computer and his camera captured the image. It is thought to be a cursed image and if not liked and shared, it can bring ill-fate to you, or the dead person will be in your room at night.
9. /r/funny
It is the largest humor stock collection with about a 20.8million subscribers. For example, a badge with the Apple logo says, “Does more. Cost less. It’s that simple. Apple.” According to the meme, Apple has changed direction as APPLE product costs a bomb in recent times.
10. /r/teenagers/
With 767k subscribers, /r/teenagers/ is a teenager’s community created only by teenagers. It is the funniest subreddit for discussing memes that teenagers enjoy thoroughly.
Although there’s no particular age specification to join, the target users are teenagers between 13-19. One of the funniest subreddit memes shows how the teens are singing and playing instruments when they ask for $5 from Mom and get $10 in return. The joy is something out of the world.

Ollie Mattison
Ollie Mattison is a writer and a lover of all things video.
Follow @Ollie Mattison
Ollie Mattison
Mar 27, 2024• Proven solutions
Are you a memes lover? Reddit is the best hub for funny memes. However, all of the hilarious memes are deep under several subreddits. As these subreddits cover various topics, it can be difficult to find the most hysterical memes out of all.
So, in this article, we have come up with 10 funniest subreddits to make you laugh. You need not worry further that you are unable to find the memes.
10 Funniest Subreddits to Find Memes
1. /r/AdviceAnimals
On 7th December 2010, the /r/AdviceAnimals subreddit was created. It is simple and straight to understand. Advice Animals was firstly a memes category that showed memes like a business cat wearing a coat and tie or socially awkward penguin lacking confidence with some message or awful advice placed over the image.
The funniest subreddits on /r/AdviceAnimals showed a Penguin with head and half body with the red background looking left, but the other half of the body and the feet turn right with a blue background. The memes read “Started going to the gym - Only at midnight, so there’s nobody else there.”/r/AdviceAnimals subreddit showed it as “there’s someone else in the gym, so I left and made memes instead.”
2. /r/MemeEconomy
r/MemeEconomy is a quirky and funniest subreddit where real-world commodities are discussed through memes. There’s no real money involved, but when a meme starts becoming popular, people opt to buy, and when emaciated, you sell.
For instance, the frustration of a father is making him invest. The memes show a man sitting on the wall looking down and making his face, thinking when your son starts Fortnite dancing in public. You should have made sandwiches instead of making him.
3. /r/ComedyCemetery
/r/ComedyCemetery is one of the funniest subreddit where the memes are shared by people and mocked them to try out their humor. To start with, users usually share internet culture pieces.
You won’t find any macro images or animal advice memes, ironical jokes allowed, poor titles and reposts, no harassment, or meta-posts. So, the simple yet funniest memes show a poem with various minion expressions, “Roses are red, violets are blue. The face like yours belongs to the zoo. Don’t be said. I’ll be there too. Not in the cage but laughing at you.” Dedicating this song to a friend can create a laugh riot.
4. /r/memes
The /r/memes/ is the funniest subreddits that use phrases to show the user’s emotion, physical and mental state through the linked video or image. It has 1.7million subscribers. The statements used are often ironical on the image or videos. For instance, a meme shows Keanu Reeves running with a camera and a man trying to catch him. The caption says he stole the camera from the paparazzi and ran away.
5. /r/dankmemes
The funniest subreddits /r/dankmemes/ are the sarcastic expressions describing the viral media jokes that have lost their comedic value or the intentionally inexplicable cliché. For example, a 7 year old boy asks, “what’s virgin?” and a 9yrs old boy reverts, “allow us to introduce ourselves.”
6. /r/PrequelMemes
With 715k subscribers, /r/PrequelMemes deals usually with the star war memes. The photoshop memes or image macros series related to Star War films content is all about r/PrequelMemes. It helps to change the audience’s opinion about the movie.
For instance, when the star war movie is about to start at 7.45 and at 7.40 you reach and your dad is still left to carry your baby brother from his car seat. You see a character from the movie asking you to leave him or else you cannot make it in time for the movie.
7. /r/terriblefacebookmemes
/r/terriblefacebookmemes is one of the funniest subreddits as it is a mixture of terribly shitty memes with various suggestions of granny-types. With around 216k subscribers, /r/terriblefacebookmemes is funny yet, relates to some old-fashioned ideas. For instance, a man thinking if the sun is said to be in space, why space doesn’t have light and the earth instead has it?
8. /r/PewdiepieSubmissions
/r/PewdiepieSubmissions let the users submit votes related to the competitions and submissions in pewdiepie. There are content policy violation rules where you must not post porn content or hate speech.
For instance, a long-haired dead man was found standing behind a man working on the computer and his camera captured the image. It is thought to be a cursed image and if not liked and shared, it can bring ill-fate to you, or the dead person will be in your room at night.
9. /r/funny
It is the largest humor stock collection with about a 20.8million subscribers. For example, a badge with the Apple logo says, “Does more. Cost less. It’s that simple. Apple.” According to the meme, Apple has changed direction as APPLE product costs a bomb in recent times.
10. /r/teenagers/
With 767k subscribers, /r/teenagers/ is a teenager’s community created only by teenagers. It is the funniest subreddit for discussing memes that teenagers enjoy thoroughly.
Although there’s no particular age specification to join, the target users are teenagers between 13-19. One of the funniest subreddit memes shows how the teens are singing and playing instruments when they ask for $5 from Mom and get $10 in return. The joy is something out of the world.

Ollie Mattison
Ollie Mattison is a writer and a lover of all things video.
Follow @Ollie Mattison
How to Make Memoji Talk-Make Memoji Video On Your Own
How to Make Memoji Talk-Make Memoji Video On Your Own

Shanoon Cox
Mar 27, 2024• Proven solutions
Memojis are the 3D virtual caricatures customized to look exactly like you. Much like an animoji, memoji can mimic your facial as well as body movements. Using a memoji to convey your messages is an exciting and fun concept that is novel and unique to your personality. But, how to make memoji talk?
Well, that’s the fun part. We will walk you through the steps on how to make memoji talk in 5 simple steps. And if you’re worried about how to make memoji talk on an Android phone, don’t fret. We have the perfect solution for that too.
Read ahead to start learning how to make memoji talk.
- Part 1: How to Make Memoji Talk on iPhone
- Part 2: How to Make Memoji Talk on Android
- Bonus tip-Add Memoji to Your Video with Wondershare Filmora
Part 1: How to Make Memoji Talk on iPhone
Now you can make a talking memoji that mimics your expressions as well as your movements. Cool, right? And if you don’t know how to make memoji talk, you will be a master at it by the end of this article.
Here’s a guide on how to make memoji talk in 5 easy steps:
1.Open imessages. Go to New Message or open an existing conversation. If you don’t see the app tray above the keyboard, click on the App storeicon to reveal the hidden apps.

2.Now, in the app tray, click on the three-headed icon to see your memoji. If you record right there, it will just be a basic memoji head limited to a 30-second video. But, since we want more than that, click on the camera icon.
![]()
3.Now, switch to selfie mode and click on the Staricon for Effects in the bottom left corner for more options

4.Click on the Animoji icon and choose the custom memoji you like to record with. Tap to start recording. Click Doneonce you finish recording.

5.The recorded talking memoji will be automatically sent to the opened chat and will also be saved to your gallery for easy sharing to other contacts or other platforms.

Part 2: How to Make Memoji Talk on Android
Well, we know how to make memoji talk on an iPhone, but what about Android users?
Since Android has no in-built option to make or record a talking memoji, you will need some outside help. Face Cam is an amazing app and solution to your worries. Even if you have no idea how to make memoji video, Face Cam’s user-friendly interface lets you easily understand how to make memoji talk. Plus, you can also personalize your memoji in a fun way
Let’s see how to make memoji talk on Android phones-
1.Install and launch Face Cam on your smartphone.

2.Now, make a custom memoji that looks like you. Select the hairstyle, face shape, eye color, accessories, etc. Tap the Tickicon to proceed.

3.Click on the filter tab to reveal filters. Choose the filter you would like to apply.

4.Tap and hold the record button to make your video.

5.Finally, you can tap on the Savebutton to save the video to your gallery. You can also tap on the social media icons to share instantly.

Bonus tip-Add Memoji to Your Video with Wondershare Filmora
Wanna add emoji to your video? Now here is a bonus tip for you!
Filmora is a highly professional video editor with an incredibly intuitive and easy-to-use interface. It is packed with high-end editing tools such as keyframe animations, split-screen effect, cloning, etc. There is a range of aesthetic filters and cool special effects to give your videos a cinematic touch. One key feature is motion tracking. Once you learn how to make memoji talk, you can use your memoji sticker in any video. You will be able to paste your sticker onto your face that will follow it through the clip with easy and swift motion tracking.
Follow these steps:
1.Install and launch Wondershare Filmora. Import the video and memoji sticker to Filmora.

2.Drag the video to video track one and the sticker to the video track 2. And you can click on the sticker and adjust its size and position.

3.Double click on the video in the timeline to open settings. In the Videotab, select motion tracking, choose the area or person you want to track, and click Start Tracking.

4.Now, choose the element. Open the drop-down menu and select the sticker memoji. Click Okto complete.

5.Finally, click Export. Choose the destination, format, and resolution and press Export.

Conclusion
Texting and virtual communication has now been redefined with the advent of emojis and memojis. So, you need to step up your game by learning how to make memoji talk and enter the exciting world of endless possibilities.
If you were unaware of how to make memoji talk, you must be a master at it by now. The 5 simple steps on how to make memoji video are easy to grasp and fun to try. So, don’t waste any time and start making talking memojis to share laughter. Take help from our ultimate guide on how to make memoji talk and express yourself hilariously and uniquely

Shanoon Cox
Shanoon Cox is a writer and a lover of all things video.
Follow @Shanoon Cox
Shanoon Cox
Mar 27, 2024• Proven solutions
Memojis are the 3D virtual caricatures customized to look exactly like you. Much like an animoji, memoji can mimic your facial as well as body movements. Using a memoji to convey your messages is an exciting and fun concept that is novel and unique to your personality. But, how to make memoji talk?
Well, that’s the fun part. We will walk you through the steps on how to make memoji talk in 5 simple steps. And if you’re worried about how to make memoji talk on an Android phone, don’t fret. We have the perfect solution for that too.
Read ahead to start learning how to make memoji talk.
- Part 1: How to Make Memoji Talk on iPhone
- Part 2: How to Make Memoji Talk on Android
- Bonus tip-Add Memoji to Your Video with Wondershare Filmora
Part 1: How to Make Memoji Talk on iPhone
Now you can make a talking memoji that mimics your expressions as well as your movements. Cool, right? And if you don’t know how to make memoji talk, you will be a master at it by the end of this article.
Here’s a guide on how to make memoji talk in 5 easy steps:
1.Open imessages. Go to New Message or open an existing conversation. If you don’t see the app tray above the keyboard, click on the App storeicon to reveal the hidden apps.

2.Now, in the app tray, click on the three-headed icon to see your memoji. If you record right there, it will just be a basic memoji head limited to a 30-second video. But, since we want more than that, click on the camera icon.
![]()
3.Now, switch to selfie mode and click on the Staricon for Effects in the bottom left corner for more options

4.Click on the Animoji icon and choose the custom memoji you like to record with. Tap to start recording. Click Doneonce you finish recording.

5.The recorded talking memoji will be automatically sent to the opened chat and will also be saved to your gallery for easy sharing to other contacts or other platforms.

Part 2: How to Make Memoji Talk on Android
Well, we know how to make memoji talk on an iPhone, but what about Android users?
Since Android has no in-built option to make or record a talking memoji, you will need some outside help. Face Cam is an amazing app and solution to your worries. Even if you have no idea how to make memoji video, Face Cam’s user-friendly interface lets you easily understand how to make memoji talk. Plus, you can also personalize your memoji in a fun way
Let’s see how to make memoji talk on Android phones-
1.Install and launch Face Cam on your smartphone.

2.Now, make a custom memoji that looks like you. Select the hairstyle, face shape, eye color, accessories, etc. Tap the Tickicon to proceed.

3.Click on the filter tab to reveal filters. Choose the filter you would like to apply.

4.Tap and hold the record button to make your video.

5.Finally, you can tap on the Savebutton to save the video to your gallery. You can also tap on the social media icons to share instantly.

Bonus tip-Add Memoji to Your Video with Wondershare Filmora
Wanna add emoji to your video? Now here is a bonus tip for you!
Filmora is a highly professional video editor with an incredibly intuitive and easy-to-use interface. It is packed with high-end editing tools such as keyframe animations, split-screen effect, cloning, etc. There is a range of aesthetic filters and cool special effects to give your videos a cinematic touch. One key feature is motion tracking. Once you learn how to make memoji talk, you can use your memoji sticker in any video. You will be able to paste your sticker onto your face that will follow it through the clip with easy and swift motion tracking.
Follow these steps:
1.Install and launch Wondershare Filmora. Import the video and memoji sticker to Filmora.

2.Drag the video to video track one and the sticker to the video track 2. And you can click on the sticker and adjust its size and position.

3.Double click on the video in the timeline to open settings. In the Videotab, select motion tracking, choose the area or person you want to track, and click Start Tracking.

4.Now, choose the element. Open the drop-down menu and select the sticker memoji. Click Okto complete.

5.Finally, click Export. Choose the destination, format, and resolution and press Export.

Conclusion
Texting and virtual communication has now been redefined with the advent of emojis and memojis. So, you need to step up your game by learning how to make memoji talk and enter the exciting world of endless possibilities.
If you were unaware of how to make memoji talk, you must be a master at it by now. The 5 simple steps on how to make memoji video are easy to grasp and fun to try. So, don’t waste any time and start making talking memojis to share laughter. Take help from our ultimate guide on how to make memoji talk and express yourself hilariously and uniquely

Shanoon Cox
Shanoon Cox is a writer and a lover of all things video.
Follow @Shanoon Cox
Shanoon Cox
Mar 27, 2024• Proven solutions
Memojis are the 3D virtual caricatures customized to look exactly like you. Much like an animoji, memoji can mimic your facial as well as body movements. Using a memoji to convey your messages is an exciting and fun concept that is novel and unique to your personality. But, how to make memoji talk?
Well, that’s the fun part. We will walk you through the steps on how to make memoji talk in 5 simple steps. And if you’re worried about how to make memoji talk on an Android phone, don’t fret. We have the perfect solution for that too.
Read ahead to start learning how to make memoji talk.
- Part 1: How to Make Memoji Talk on iPhone
- Part 2: How to Make Memoji Talk on Android
- Bonus tip-Add Memoji to Your Video with Wondershare Filmora
Part 1: How to Make Memoji Talk on iPhone
Now you can make a talking memoji that mimics your expressions as well as your movements. Cool, right? And if you don’t know how to make memoji talk, you will be a master at it by the end of this article.
Here’s a guide on how to make memoji talk in 5 easy steps:
1.Open imessages. Go to New Message or open an existing conversation. If you don’t see the app tray above the keyboard, click on the App storeicon to reveal the hidden apps.

2.Now, in the app tray, click on the three-headed icon to see your memoji. If you record right there, it will just be a basic memoji head limited to a 30-second video. But, since we want more than that, click on the camera icon.
![]()
3.Now, switch to selfie mode and click on the Staricon for Effects in the bottom left corner for more options

4.Click on the Animoji icon and choose the custom memoji you like to record with. Tap to start recording. Click Doneonce you finish recording.

5.The recorded talking memoji will be automatically sent to the opened chat and will also be saved to your gallery for easy sharing to other contacts or other platforms.

Part 2: How to Make Memoji Talk on Android
Well, we know how to make memoji talk on an iPhone, but what about Android users?
Since Android has no in-built option to make or record a talking memoji, you will need some outside help. Face Cam is an amazing app and solution to your worries. Even if you have no idea how to make memoji video, Face Cam’s user-friendly interface lets you easily understand how to make memoji talk. Plus, you can also personalize your memoji in a fun way
Let’s see how to make memoji talk on Android phones-
1.Install and launch Face Cam on your smartphone.

2.Now, make a custom memoji that looks like you. Select the hairstyle, face shape, eye color, accessories, etc. Tap the Tickicon to proceed.

3.Click on the filter tab to reveal filters. Choose the filter you would like to apply.

4.Tap and hold the record button to make your video.

5.Finally, you can tap on the Savebutton to save the video to your gallery. You can also tap on the social media icons to share instantly.

Bonus tip-Add Memoji to Your Video with Wondershare Filmora
Wanna add emoji to your video? Now here is a bonus tip for you!
Filmora is a highly professional video editor with an incredibly intuitive and easy-to-use interface. It is packed with high-end editing tools such as keyframe animations, split-screen effect, cloning, etc. There is a range of aesthetic filters and cool special effects to give your videos a cinematic touch. One key feature is motion tracking. Once you learn how to make memoji talk, you can use your memoji sticker in any video. You will be able to paste your sticker onto your face that will follow it through the clip with easy and swift motion tracking.
Follow these steps:
1.Install and launch Wondershare Filmora. Import the video and memoji sticker to Filmora.

2.Drag the video to video track one and the sticker to the video track 2. And you can click on the sticker and adjust its size and position.

3.Double click on the video in the timeline to open settings. In the Videotab, select motion tracking, choose the area or person you want to track, and click Start Tracking.

4.Now, choose the element. Open the drop-down menu and select the sticker memoji. Click Okto complete.

5.Finally, click Export. Choose the destination, format, and resolution and press Export.

Conclusion
Texting and virtual communication has now been redefined with the advent of emojis and memojis. So, you need to step up your game by learning how to make memoji talk and enter the exciting world of endless possibilities.
If you were unaware of how to make memoji talk, you must be a master at it by now. The 5 simple steps on how to make memoji video are easy to grasp and fun to try. So, don’t waste any time and start making talking memojis to share laughter. Take help from our ultimate guide on how to make memoji talk and express yourself hilariously and uniquely

Shanoon Cox
Shanoon Cox is a writer and a lover of all things video.
Follow @Shanoon Cox
Shanoon Cox
Mar 27, 2024• Proven solutions
Memojis are the 3D virtual caricatures customized to look exactly like you. Much like an animoji, memoji can mimic your facial as well as body movements. Using a memoji to convey your messages is an exciting and fun concept that is novel and unique to your personality. But, how to make memoji talk?
Well, that’s the fun part. We will walk you through the steps on how to make memoji talk in 5 simple steps. And if you’re worried about how to make memoji talk on an Android phone, don’t fret. We have the perfect solution for that too.
Read ahead to start learning how to make memoji talk.
- Part 1: How to Make Memoji Talk on iPhone
- Part 2: How to Make Memoji Talk on Android
- Bonus tip-Add Memoji to Your Video with Wondershare Filmora
Part 1: How to Make Memoji Talk on iPhone
Now you can make a talking memoji that mimics your expressions as well as your movements. Cool, right? And if you don’t know how to make memoji talk, you will be a master at it by the end of this article.
Here’s a guide on how to make memoji talk in 5 easy steps:
1.Open imessages. Go to New Message or open an existing conversation. If you don’t see the app tray above the keyboard, click on the App storeicon to reveal the hidden apps.

2.Now, in the app tray, click on the three-headed icon to see your memoji. If you record right there, it will just be a basic memoji head limited to a 30-second video. But, since we want more than that, click on the camera icon.
![]()
3.Now, switch to selfie mode and click on the Staricon for Effects in the bottom left corner for more options

4.Click on the Animoji icon and choose the custom memoji you like to record with. Tap to start recording. Click Doneonce you finish recording.

5.The recorded talking memoji will be automatically sent to the opened chat and will also be saved to your gallery for easy sharing to other contacts or other platforms.

Part 2: How to Make Memoji Talk on Android
Well, we know how to make memoji talk on an iPhone, but what about Android users?
Since Android has no in-built option to make or record a talking memoji, you will need some outside help. Face Cam is an amazing app and solution to your worries. Even if you have no idea how to make memoji video, Face Cam’s user-friendly interface lets you easily understand how to make memoji talk. Plus, you can also personalize your memoji in a fun way
Let’s see how to make memoji talk on Android phones-
1.Install and launch Face Cam on your smartphone.

2.Now, make a custom memoji that looks like you. Select the hairstyle, face shape, eye color, accessories, etc. Tap the Tickicon to proceed.

3.Click on the filter tab to reveal filters. Choose the filter you would like to apply.

4.Tap and hold the record button to make your video.

5.Finally, you can tap on the Savebutton to save the video to your gallery. You can also tap on the social media icons to share instantly.

Bonus tip-Add Memoji to Your Video with Wondershare Filmora
Wanna add emoji to your video? Now here is a bonus tip for you!
Filmora is a highly professional video editor with an incredibly intuitive and easy-to-use interface. It is packed with high-end editing tools such as keyframe animations, split-screen effect, cloning, etc. There is a range of aesthetic filters and cool special effects to give your videos a cinematic touch. One key feature is motion tracking. Once you learn how to make memoji talk, you can use your memoji sticker in any video. You will be able to paste your sticker onto your face that will follow it through the clip with easy and swift motion tracking.
Follow these steps:
1.Install and launch Wondershare Filmora. Import the video and memoji sticker to Filmora.

2.Drag the video to video track one and the sticker to the video track 2. And you can click on the sticker and adjust its size and position.

3.Double click on the video in the timeline to open settings. In the Videotab, select motion tracking, choose the area or person you want to track, and click Start Tracking.

4.Now, choose the element. Open the drop-down menu and select the sticker memoji. Click Okto complete.

5.Finally, click Export. Choose the destination, format, and resolution and press Export.

Conclusion
Texting and virtual communication has now been redefined with the advent of emojis and memojis. So, you need to step up your game by learning how to make memoji talk and enter the exciting world of endless possibilities.
If you were unaware of how to make memoji talk, you must be a master at it by now. The 5 simple steps on how to make memoji video are easy to grasp and fun to try. So, don’t waste any time and start making talking memojis to share laughter. Take help from our ultimate guide on how to make memoji talk and express yourself hilariously and uniquely

Shanoon Cox
Shanoon Cox is a writer and a lover of all things video.
Follow @Shanoon Cox
7 Free Apps to Get Emojis on Android and iPhone
7 Free Apps to Get Emojis on Android and iPhone

Shanoon Cox
Mar 27, 2024• Proven solutions
Are you looking for apps to get emoji on your phone? An emoji is technically a symbolic representation of our feelings. You can use it to show your love or confusion for something or say that you are angry without actually having to say anything.
Emojis are a whole new language of communication. But why bother to download emojis when one can write a text? Well, because it’s faster and easier than writing. A simple ‘thumbs up’ emoji wraps up an appreciation pretty good. Using an emoji in your text or email can add a hint of color and give it extra meaning. Also, if you add emojis, it can boost engagement rates. And it is FUN!
- Part 1: Free Apps to Get Emojis on Android
- Part 2: How to Get Emojis on iPhone
- Part 3: Add Emojis to Your Video Using Wondershare Filmora
Part 1: Free Apps to Get Emojis on Android
I know you are excited to start using emojis right away. Now the question on your mind must be how to get emojis on Android?
Here are 5, top of list apps to get emojis. Could you give it a read, and then take your pick?
#KiKa Keyboard (Android)
KiKa is a trendy keyboard that lets you have all the fun. If you’re looking to spice up your android keyboards, KiKa does the trick. It is customizable, so you can make your keyboard attractive by changing the background image or change the font or size of the keyboard. Won’t it be cool to have a game of thrones themed keyboard?
Besides, Kika uses artificial intelligence to predict words as well as emojis. It works on texts, social media, and emails too. Time to up your game with this excellent emoji app.
- Access Google Play on your phone
- Download the Kika keyboard. Launch it to get the emoji.

Rest assured, it is free for use. You are just one step away from having more expressive and engaging conversations.
#Emoji Keyboard(Android)
The emoji keyboard is popular because it offers more than 5000 cute emojis. Apart from that, you can choose a themed keyboard or add your picture as the background. It lets you type at lightning speed with cool fonts. Now it is easy to decorate your keyboard and customize it according to your personality. From unicorns to supervillains, take your pick and custom-design a cool keyboard. It makes chatting incredibly easy with gestures and smooth swipe typing.
- Hop on to Google Play
- Instant download Emoji keyboard to add a dash of fun to your texts.
- Launch it, and you will get the emojis.

#Bitmoji(Android)
If you want to get emoji that looks just like you, Bitmoji is the app for you. Take a selfie and let the emoji look like you. Dress it up to match the real-life you. An animated version of you. A library full of your avatar stickers to compliment your texts with creativity and a personal touch. Be angry or romantic, and send over a Bitmoji to make it clear how you feel. No need to type long texts anymore. There’s a Bitmoji for every emotion.
- Install Bitmoji from Google Play and Sign in.
- Go to Settings on your phone, tap Languages and Input>On-screen keyboard
- Click Manage Keyboards and then tap Bitmoji Keyboard

#Ginger Keyboard
The ginger keyboard is built for personal as well as business communication. Along with a library of more than a thousand emojis, you get grammar, and spell check features too. Use the free pre-set themes or buy a special one from the store to decorate your keyboard. It also predicts emojis as you type. Go ahead and creatively transform your typing experience with Ginger Keyboard.
- Download Ginger Keyboard from Google Play.
- Follow the steps to sign in.
- Enable the keyboard, and all good to go.

#WhatSmiley
Want to download emojis that are unique and popular? WhatSmiley offers over 2400 emojis to transform your chatting experience. You can add emojis on any social media platform, Whatsapp, or even text (MMS). Emojis are frequently updated, so the fun never stops. You can even customize the emojis and change the background color.
- Download Whatsmiley on your phone and open it.
- Select the emoji you wish to send.
- A pop up will display the apps. Choose the app through which you want to send.

Part 2: How to Get Emojis on iPhone
After emojis took the world by storm, iPhone users were also gifted with this trending communication medium. Although there are probably a dozen apps to download emojis on your iPhone, let me discuss the two easiest methods.
#The Built-In Keyboard on iPhone
With the increasing popularity of emojis, iPhone found a simple solution for its dedicated users by introducing a built-in emoji keyboard. All you got to do is click enable.
Here is how you can enable the built-in keyboard to get emojis.
- Launch Settings on your home screen.
- Tap General and then click on Keyboard.

- Select Add new keyboard. Swipe down and click on Emoji.

- Ta-Da! Emoji keyboard enabled! And you will be able to get the emoji.

# Emoji Keyboard App
Does the built-in emojis seem boring and wish to add that extra oomph to your texts? The Emoji keyboard app brings you the latest emojis that can be used on all iPhone apps. If you get bored again, you can even order new emojis. Cool, right?
- Open the App Store and install the Emoji Keyboard.
- Launch it, and you’re good to go. Easy peasy.

Apart from being Ad-free, it’s free and requires no registrations. Definitely a dream come true, isn’t it?
Part 3: Add Emojis to Your Video Using Wondershare Filmora
Now you know all the ways to add emojis on texts, emails, and statuses. But Wondershare Filmora wants to fan that creativity in you by allowing you to get much more artistic with emojis.
Wondershare Filmora is a video editing app with a sleek interface. You can use it to add a wide range of emojis to your videos. Imagine customizing your video with a beating heart or a laughing emoji. It offers a wide range of cute emojis arranged in categories as shapes, badges, pets, emojis, etc., making it easier to select the desired type of emoji.
Let me show you a detailed guide to add emojis through Filmora:
1. Download and install Filmora. Then launch it.
2. Click File<Import Media<Import Media Files to import your video to Filmora. Then drag and drop the video to your timeline.

3. Now click on Elements<Emoji categories and add any emoji to the video.

Tips:
You can also access Wondershare Filmstock (Filmora’s effects store) to download the Animated Emoji Pack and get more emojis. This animated emoji pack is totally free now!

4. Then drag and drop the emoji to the video track above your video. In the viewer panel, drag to adjust the size of emoji. You can also add multiple emojis to one video.

5. Finally click the Export button to convert the video. You can upload it to YouTube, Instagram, TikTok, or any other video platforms as you like after you finish the export.

Conclusion
Emojis have revolutionized the way we communicate. There is no denying that emojis are better at portraying whatever we are trying to say and even convey our feelings much more accurately than words do.
Despite the advancements in technology, not every version of the phone has an in-built emoji collection. Since we don’t want anyone to feel left out of the fun, we compiled this easy to follow guide containing some of the best apps to download emojis.
Moreover, add emojis to your videos through Filmora to make them extra expressive. Decorate them with a blip of color and a hint of an emoji or two. Emojis are cute and fun. Use them wisely.

Shanoon Cox
Shanoon Cox is a writer and a lover of all things video.
Follow @Shanoon Cox
Shanoon Cox
Mar 27, 2024• Proven solutions
Are you looking for apps to get emoji on your phone? An emoji is technically a symbolic representation of our feelings. You can use it to show your love or confusion for something or say that you are angry without actually having to say anything.
Emojis are a whole new language of communication. But why bother to download emojis when one can write a text? Well, because it’s faster and easier than writing. A simple ‘thumbs up’ emoji wraps up an appreciation pretty good. Using an emoji in your text or email can add a hint of color and give it extra meaning. Also, if you add emojis, it can boost engagement rates. And it is FUN!
- Part 1: Free Apps to Get Emojis on Android
- Part 2: How to Get Emojis on iPhone
- Part 3: Add Emojis to Your Video Using Wondershare Filmora
Part 1: Free Apps to Get Emojis on Android
I know you are excited to start using emojis right away. Now the question on your mind must be how to get emojis on Android?
Here are 5, top of list apps to get emojis. Could you give it a read, and then take your pick?
#KiKa Keyboard (Android)
KiKa is a trendy keyboard that lets you have all the fun. If you’re looking to spice up your android keyboards, KiKa does the trick. It is customizable, so you can make your keyboard attractive by changing the background image or change the font or size of the keyboard. Won’t it be cool to have a game of thrones themed keyboard?
Besides, Kika uses artificial intelligence to predict words as well as emojis. It works on texts, social media, and emails too. Time to up your game with this excellent emoji app.
- Access Google Play on your phone
- Download the Kika keyboard. Launch it to get the emoji.

Rest assured, it is free for use. You are just one step away from having more expressive and engaging conversations.
#Emoji Keyboard(Android)
The emoji keyboard is popular because it offers more than 5000 cute emojis. Apart from that, you can choose a themed keyboard or add your picture as the background. It lets you type at lightning speed with cool fonts. Now it is easy to decorate your keyboard and customize it according to your personality. From unicorns to supervillains, take your pick and custom-design a cool keyboard. It makes chatting incredibly easy with gestures and smooth swipe typing.
- Hop on to Google Play
- Instant download Emoji keyboard to add a dash of fun to your texts.
- Launch it, and you will get the emojis.

#Bitmoji(Android)
If you want to get emoji that looks just like you, Bitmoji is the app for you. Take a selfie and let the emoji look like you. Dress it up to match the real-life you. An animated version of you. A library full of your avatar stickers to compliment your texts with creativity and a personal touch. Be angry or romantic, and send over a Bitmoji to make it clear how you feel. No need to type long texts anymore. There’s a Bitmoji for every emotion.
- Install Bitmoji from Google Play and Sign in.
- Go to Settings on your phone, tap Languages and Input>On-screen keyboard
- Click Manage Keyboards and then tap Bitmoji Keyboard

#Ginger Keyboard
The ginger keyboard is built for personal as well as business communication. Along with a library of more than a thousand emojis, you get grammar, and spell check features too. Use the free pre-set themes or buy a special one from the store to decorate your keyboard. It also predicts emojis as you type. Go ahead and creatively transform your typing experience with Ginger Keyboard.
- Download Ginger Keyboard from Google Play.
- Follow the steps to sign in.
- Enable the keyboard, and all good to go.

#WhatSmiley
Want to download emojis that are unique and popular? WhatSmiley offers over 2400 emojis to transform your chatting experience. You can add emojis on any social media platform, Whatsapp, or even text (MMS). Emojis are frequently updated, so the fun never stops. You can even customize the emojis and change the background color.
- Download Whatsmiley on your phone and open it.
- Select the emoji you wish to send.
- A pop up will display the apps. Choose the app through which you want to send.

Part 2: How to Get Emojis on iPhone
After emojis took the world by storm, iPhone users were also gifted with this trending communication medium. Although there are probably a dozen apps to download emojis on your iPhone, let me discuss the two easiest methods.
#The Built-In Keyboard on iPhone
With the increasing popularity of emojis, iPhone found a simple solution for its dedicated users by introducing a built-in emoji keyboard. All you got to do is click enable.
Here is how you can enable the built-in keyboard to get emojis.
- Launch Settings on your home screen.
- Tap General and then click on Keyboard.

- Select Add new keyboard. Swipe down and click on Emoji.

- Ta-Da! Emoji keyboard enabled! And you will be able to get the emoji.

# Emoji Keyboard App
Does the built-in emojis seem boring and wish to add that extra oomph to your texts? The Emoji keyboard app brings you the latest emojis that can be used on all iPhone apps. If you get bored again, you can even order new emojis. Cool, right?
- Open the App Store and install the Emoji Keyboard.
- Launch it, and you’re good to go. Easy peasy.

Apart from being Ad-free, it’s free and requires no registrations. Definitely a dream come true, isn’t it?
Part 3: Add Emojis to Your Video Using Wondershare Filmora
Now you know all the ways to add emojis on texts, emails, and statuses. But Wondershare Filmora wants to fan that creativity in you by allowing you to get much more artistic with emojis.
Wondershare Filmora is a video editing app with a sleek interface. You can use it to add a wide range of emojis to your videos. Imagine customizing your video with a beating heart or a laughing emoji. It offers a wide range of cute emojis arranged in categories as shapes, badges, pets, emojis, etc., making it easier to select the desired type of emoji.
Let me show you a detailed guide to add emojis through Filmora:
1. Download and install Filmora. Then launch it.
2. Click File<Import Media<Import Media Files to import your video to Filmora. Then drag and drop the video to your timeline.

3. Now click on Elements<Emoji categories and add any emoji to the video.

Tips:
You can also access Wondershare Filmstock (Filmora’s effects store) to download the Animated Emoji Pack and get more emojis. This animated emoji pack is totally free now!

4. Then drag and drop the emoji to the video track above your video. In the viewer panel, drag to adjust the size of emoji. You can also add multiple emojis to one video.

5. Finally click the Export button to convert the video. You can upload it to YouTube, Instagram, TikTok, or any other video platforms as you like after you finish the export.

Conclusion
Emojis have revolutionized the way we communicate. There is no denying that emojis are better at portraying whatever we are trying to say and even convey our feelings much more accurately than words do.
Despite the advancements in technology, not every version of the phone has an in-built emoji collection. Since we don’t want anyone to feel left out of the fun, we compiled this easy to follow guide containing some of the best apps to download emojis.
Moreover, add emojis to your videos through Filmora to make them extra expressive. Decorate them with a blip of color and a hint of an emoji or two. Emojis are cute and fun. Use them wisely.

Shanoon Cox
Shanoon Cox is a writer and a lover of all things video.
Follow @Shanoon Cox
Shanoon Cox
Mar 27, 2024• Proven solutions
Are you looking for apps to get emoji on your phone? An emoji is technically a symbolic representation of our feelings. You can use it to show your love or confusion for something or say that you are angry without actually having to say anything.
Emojis are a whole new language of communication. But why bother to download emojis when one can write a text? Well, because it’s faster and easier than writing. A simple ‘thumbs up’ emoji wraps up an appreciation pretty good. Using an emoji in your text or email can add a hint of color and give it extra meaning. Also, if you add emojis, it can boost engagement rates. And it is FUN!
- Part 1: Free Apps to Get Emojis on Android
- Part 2: How to Get Emojis on iPhone
- Part 3: Add Emojis to Your Video Using Wondershare Filmora
Part 1: Free Apps to Get Emojis on Android
I know you are excited to start using emojis right away. Now the question on your mind must be how to get emojis on Android?
Here are 5, top of list apps to get emojis. Could you give it a read, and then take your pick?
#KiKa Keyboard (Android)
KiKa is a trendy keyboard that lets you have all the fun. If you’re looking to spice up your android keyboards, KiKa does the trick. It is customizable, so you can make your keyboard attractive by changing the background image or change the font or size of the keyboard. Won’t it be cool to have a game of thrones themed keyboard?
Besides, Kika uses artificial intelligence to predict words as well as emojis. It works on texts, social media, and emails too. Time to up your game with this excellent emoji app.
- Access Google Play on your phone
- Download the Kika keyboard. Launch it to get the emoji.

Rest assured, it is free for use. You are just one step away from having more expressive and engaging conversations.
#Emoji Keyboard(Android)
The emoji keyboard is popular because it offers more than 5000 cute emojis. Apart from that, you can choose a themed keyboard or add your picture as the background. It lets you type at lightning speed with cool fonts. Now it is easy to decorate your keyboard and customize it according to your personality. From unicorns to supervillains, take your pick and custom-design a cool keyboard. It makes chatting incredibly easy with gestures and smooth swipe typing.
- Hop on to Google Play
- Instant download Emoji keyboard to add a dash of fun to your texts.
- Launch it, and you will get the emojis.

#Bitmoji(Android)
If you want to get emoji that looks just like you, Bitmoji is the app for you. Take a selfie and let the emoji look like you. Dress it up to match the real-life you. An animated version of you. A library full of your avatar stickers to compliment your texts with creativity and a personal touch. Be angry or romantic, and send over a Bitmoji to make it clear how you feel. No need to type long texts anymore. There’s a Bitmoji for every emotion.
- Install Bitmoji from Google Play and Sign in.
- Go to Settings on your phone, tap Languages and Input>On-screen keyboard
- Click Manage Keyboards and then tap Bitmoji Keyboard

#Ginger Keyboard
The ginger keyboard is built for personal as well as business communication. Along with a library of more than a thousand emojis, you get grammar, and spell check features too. Use the free pre-set themes or buy a special one from the store to decorate your keyboard. It also predicts emojis as you type. Go ahead and creatively transform your typing experience with Ginger Keyboard.
- Download Ginger Keyboard from Google Play.
- Follow the steps to sign in.
- Enable the keyboard, and all good to go.

#WhatSmiley
Want to download emojis that are unique and popular? WhatSmiley offers over 2400 emojis to transform your chatting experience. You can add emojis on any social media platform, Whatsapp, or even text (MMS). Emojis are frequently updated, so the fun never stops. You can even customize the emojis and change the background color.
- Download Whatsmiley on your phone and open it.
- Select the emoji you wish to send.
- A pop up will display the apps. Choose the app through which you want to send.

Part 2: How to Get Emojis on iPhone
After emojis took the world by storm, iPhone users were also gifted with this trending communication medium. Although there are probably a dozen apps to download emojis on your iPhone, let me discuss the two easiest methods.
#The Built-In Keyboard on iPhone
With the increasing popularity of emojis, iPhone found a simple solution for its dedicated users by introducing a built-in emoji keyboard. All you got to do is click enable.
Here is how you can enable the built-in keyboard to get emojis.
- Launch Settings on your home screen.
- Tap General and then click on Keyboard.

- Select Add new keyboard. Swipe down and click on Emoji.

- Ta-Da! Emoji keyboard enabled! And you will be able to get the emoji.

# Emoji Keyboard App
Does the built-in emojis seem boring and wish to add that extra oomph to your texts? The Emoji keyboard app brings you the latest emojis that can be used on all iPhone apps. If you get bored again, you can even order new emojis. Cool, right?
- Open the App Store and install the Emoji Keyboard.
- Launch it, and you’re good to go. Easy peasy.

Apart from being Ad-free, it’s free and requires no registrations. Definitely a dream come true, isn’t it?
Part 3: Add Emojis to Your Video Using Wondershare Filmora
Now you know all the ways to add emojis on texts, emails, and statuses. But Wondershare Filmora wants to fan that creativity in you by allowing you to get much more artistic with emojis.
Wondershare Filmora is a video editing app with a sleek interface. You can use it to add a wide range of emojis to your videos. Imagine customizing your video with a beating heart or a laughing emoji. It offers a wide range of cute emojis arranged in categories as shapes, badges, pets, emojis, etc., making it easier to select the desired type of emoji.
Let me show you a detailed guide to add emojis through Filmora:
1. Download and install Filmora. Then launch it.
2. Click File<Import Media<Import Media Files to import your video to Filmora. Then drag and drop the video to your timeline.

3. Now click on Elements<Emoji categories and add any emoji to the video.

Tips:
You can also access Wondershare Filmstock (Filmora’s effects store) to download the Animated Emoji Pack and get more emojis. This animated emoji pack is totally free now!

4. Then drag and drop the emoji to the video track above your video. In the viewer panel, drag to adjust the size of emoji. You can also add multiple emojis to one video.

5. Finally click the Export button to convert the video. You can upload it to YouTube, Instagram, TikTok, or any other video platforms as you like after you finish the export.

Conclusion
Emojis have revolutionized the way we communicate. There is no denying that emojis are better at portraying whatever we are trying to say and even convey our feelings much more accurately than words do.
Despite the advancements in technology, not every version of the phone has an in-built emoji collection. Since we don’t want anyone to feel left out of the fun, we compiled this easy to follow guide containing some of the best apps to download emojis.
Moreover, add emojis to your videos through Filmora to make them extra expressive. Decorate them with a blip of color and a hint of an emoji or two. Emojis are cute and fun. Use them wisely.

Shanoon Cox
Shanoon Cox is a writer and a lover of all things video.
Follow @Shanoon Cox
Shanoon Cox
Mar 27, 2024• Proven solutions
Are you looking for apps to get emoji on your phone? An emoji is technically a symbolic representation of our feelings. You can use it to show your love or confusion for something or say that you are angry without actually having to say anything.
Emojis are a whole new language of communication. But why bother to download emojis when one can write a text? Well, because it’s faster and easier than writing. A simple ‘thumbs up’ emoji wraps up an appreciation pretty good. Using an emoji in your text or email can add a hint of color and give it extra meaning. Also, if you add emojis, it can boost engagement rates. And it is FUN!
- Part 1: Free Apps to Get Emojis on Android
- Part 2: How to Get Emojis on iPhone
- Part 3: Add Emojis to Your Video Using Wondershare Filmora
Part 1: Free Apps to Get Emojis on Android
I know you are excited to start using emojis right away. Now the question on your mind must be how to get emojis on Android?
Here are 5, top of list apps to get emojis. Could you give it a read, and then take your pick?
#KiKa Keyboard (Android)
KiKa is a trendy keyboard that lets you have all the fun. If you’re looking to spice up your android keyboards, KiKa does the trick. It is customizable, so you can make your keyboard attractive by changing the background image or change the font or size of the keyboard. Won’t it be cool to have a game of thrones themed keyboard?
Besides, Kika uses artificial intelligence to predict words as well as emojis. It works on texts, social media, and emails too. Time to up your game with this excellent emoji app.
- Access Google Play on your phone
- Download the Kika keyboard. Launch it to get the emoji.

Rest assured, it is free for use. You are just one step away from having more expressive and engaging conversations.
#Emoji Keyboard(Android)
The emoji keyboard is popular because it offers more than 5000 cute emojis. Apart from that, you can choose a themed keyboard or add your picture as the background. It lets you type at lightning speed with cool fonts. Now it is easy to decorate your keyboard and customize it according to your personality. From unicorns to supervillains, take your pick and custom-design a cool keyboard. It makes chatting incredibly easy with gestures and smooth swipe typing.
- Hop on to Google Play
- Instant download Emoji keyboard to add a dash of fun to your texts.
- Launch it, and you will get the emojis.

#Bitmoji(Android)
If you want to get emoji that looks just like you, Bitmoji is the app for you. Take a selfie and let the emoji look like you. Dress it up to match the real-life you. An animated version of you. A library full of your avatar stickers to compliment your texts with creativity and a personal touch. Be angry or romantic, and send over a Bitmoji to make it clear how you feel. No need to type long texts anymore. There’s a Bitmoji for every emotion.
- Install Bitmoji from Google Play and Sign in.
- Go to Settings on your phone, tap Languages and Input>On-screen keyboard
- Click Manage Keyboards and then tap Bitmoji Keyboard

#Ginger Keyboard
The ginger keyboard is built for personal as well as business communication. Along with a library of more than a thousand emojis, you get grammar, and spell check features too. Use the free pre-set themes or buy a special one from the store to decorate your keyboard. It also predicts emojis as you type. Go ahead and creatively transform your typing experience with Ginger Keyboard.
- Download Ginger Keyboard from Google Play.
- Follow the steps to sign in.
- Enable the keyboard, and all good to go.

#WhatSmiley
Want to download emojis that are unique and popular? WhatSmiley offers over 2400 emojis to transform your chatting experience. You can add emojis on any social media platform, Whatsapp, or even text (MMS). Emojis are frequently updated, so the fun never stops. You can even customize the emojis and change the background color.
- Download Whatsmiley on your phone and open it.
- Select the emoji you wish to send.
- A pop up will display the apps. Choose the app through which you want to send.

Part 2: How to Get Emojis on iPhone
After emojis took the world by storm, iPhone users were also gifted with this trending communication medium. Although there are probably a dozen apps to download emojis on your iPhone, let me discuss the two easiest methods.
#The Built-In Keyboard on iPhone
With the increasing popularity of emojis, iPhone found a simple solution for its dedicated users by introducing a built-in emoji keyboard. All you got to do is click enable.
Here is how you can enable the built-in keyboard to get emojis.
- Launch Settings on your home screen.
- Tap General and then click on Keyboard.

- Select Add new keyboard. Swipe down and click on Emoji.

- Ta-Da! Emoji keyboard enabled! And you will be able to get the emoji.

# Emoji Keyboard App
Does the built-in emojis seem boring and wish to add that extra oomph to your texts? The Emoji keyboard app brings you the latest emojis that can be used on all iPhone apps. If you get bored again, you can even order new emojis. Cool, right?
- Open the App Store and install the Emoji Keyboard.
- Launch it, and you’re good to go. Easy peasy.

Apart from being Ad-free, it’s free and requires no registrations. Definitely a dream come true, isn’t it?
Part 3: Add Emojis to Your Video Using Wondershare Filmora
Now you know all the ways to add emojis on texts, emails, and statuses. But Wondershare Filmora wants to fan that creativity in you by allowing you to get much more artistic with emojis.
Wondershare Filmora is a video editing app with a sleek interface. You can use it to add a wide range of emojis to your videos. Imagine customizing your video with a beating heart or a laughing emoji. It offers a wide range of cute emojis arranged in categories as shapes, badges, pets, emojis, etc., making it easier to select the desired type of emoji.
Let me show you a detailed guide to add emojis through Filmora:
1. Download and install Filmora. Then launch it.
2. Click File<Import Media<Import Media Files to import your video to Filmora. Then drag and drop the video to your timeline.

3. Now click on Elements<Emoji categories and add any emoji to the video.

Tips:
You can also access Wondershare Filmstock (Filmora’s effects store) to download the Animated Emoji Pack and get more emojis. This animated emoji pack is totally free now!

4. Then drag and drop the emoji to the video track above your video. In the viewer panel, drag to adjust the size of emoji. You can also add multiple emojis to one video.

5. Finally click the Export button to convert the video. You can upload it to YouTube, Instagram, TikTok, or any other video platforms as you like after you finish the export.

Conclusion
Emojis have revolutionized the way we communicate. There is no denying that emojis are better at portraying whatever we are trying to say and even convey our feelings much more accurately than words do.
Despite the advancements in technology, not every version of the phone has an in-built emoji collection. Since we don’t want anyone to feel left out of the fun, we compiled this easy to follow guide containing some of the best apps to download emojis.
Moreover, add emojis to your videos through Filmora to make them extra expressive. Decorate them with a blip of color and a hint of an emoji or two. Emojis are cute and fun. Use them wisely.

Shanoon Cox
Shanoon Cox is a writer and a lover of all things video.
Follow @Shanoon Cox
Also read:
- [New] 2024 Approved Capture in Action Detailed Analysis of Apowersoft on PCs
- [New] Polishing Screens Incorporating Filters in Video
- 10 Best Memes Right Now (Include Image/ GIF/Video) for 2024
- 9 Top-Tier YouTube Fitness Tips to Captivate Audience's Movement
- Enhancing Time Management with Windows 11 Calendar
- Fortnite Stuck? Eliminate the Incessant Load Screen with These Fixes
- How to Make a iMovie Photo Slideshow with Music? IMovie Tutorial for 2024
- How to Rescue Lost Music from Asus ROG Phone 7 Ultimate
- In 2024, 9 Best Free Android Monitoring Apps to Monitor Phone Remotely For your Samsung Galaxy A34 5G | Dr.fone
- In 2024, Elite Editing Experts SnapScape Magic Unveiled
- New 2024 Approved Best iOS and Android Apps You Can Use to Create Animoji and Memoji Videos
- New What Is Emoji and What Does It Mean?
- Updated 2024 Approved Top 5 Best Websites to Add Emojis to Photo Online
- Updated 25 Cute Memes to Make You Feel Better
- Updated How to Make a FLV Photo Slideshow
- Vocal Voyagers Navigating the Lyrical Landscape – Top Song Titles Online, 2024
- Title: Updated What Is Emoji and What Does It Mean?
- Author: Jan
- Created at : 2024-09-24 20:35:51
- Updated at : 2024-09-30 17:10:50
- Link: https://meme-emoji.techidaily.com/updated-what-is-emoji-and-what-does-it-mean/
- License: This work is licensed under CC BY-NC-SA 4.0.